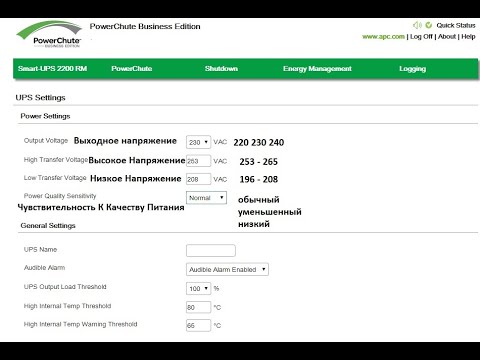Det er flott å kunne lagre brukernavn og passord i din automatisk komplette liste over Microsoft Edge på Windows 10, men noen ganger er det godt å gå gjennom disse detaljene. Denne artikkelen lar deg se alle detaljene for de lagrede oppføringene dine - raskt og smertefritt uten at det er nødvendig å skrive.
Trinn

Trinn 1. Åpne din versjon av Microsoft Edge
For øyeblikket er denne funksjonen bare tilgjengelig på Microsoft Chromium Edge i motsetning til eldre Microsoft Edge. Oftest kan du finne dette på oppgavelinjen i Windows 10 eller inne på Start -menyen, selv om datamaskinen din kan variere på hvordan denne nettleserens snarveier ble lagt til.

Trinn 2. Åpne innstillingslisten
Klikk på menyen med tre prikker til høyre for profilbildikonet ditt øverst til høyre og klikk på "Innstillinger".

Trinn 3. Trykk på Passord fra listen som vises når du åpner Innstillinger -siden

Trinn 4. Ikke bekymre deg for mye om bryterne for "Tilbud om å lagre passord" og "Logg på automatisk

Trinn 5. Les diagramets tittellinje
Det er i hovedsak fire kolonner som utgjør dette diagrammet. Kolonnen til venstre er nettstedet som legitimasjonen er til. Hvis du må logge deg på en WiFi -ruters nettportal og lagre detaljene dine, bør disse vises her. De to neste linjene er brukernavnet og passordet ditt. Disse er maskert for personvernet ditt via stjerner, og er ikke ekte kopier for totalsummer. Kolonnen til høyre inneholder en nedtrekksboks som styrer lesingen av "Detaljer" og sletting.
Du trenger ikke bekymre deg for mye om Detaljer -knappen i denne siste kolonnens liste. Dette er for nerd for å spare for oss alle

Trinn 6. Trykk på øyeknappen - hvis alt du trenger er passordet for den ene oppføringen

Trinn 7. Bekreft påloggingsinformasjonen for Windows - samme legitimasjon som du bruker for å logge på
Hvis du logger deg på med en Windows 10 4-sifret pin, blir du bedt om å skrive inn den samme PIN-koden for å bekrefte at det er deg. Hvis ikke, blir du bedt om å bekrefte via passordet for Windows eller Microsoft -kontoen din (avhengig av kontotypen som brukes).

Trinn 8. Lær en annen måte å se den samme informasjonen i et mer lesbart format
Klikk på ikonet med tre prikker til høyre for øyet - og klikk deretter Detaljer vil vise alle tre delene i hver sin linje - maskering av passordet til du bekrefter passordet eller PIN -koden. Når du har lest denne dialogboksen, må du imidlertid klikke Ferdig å gå videre.