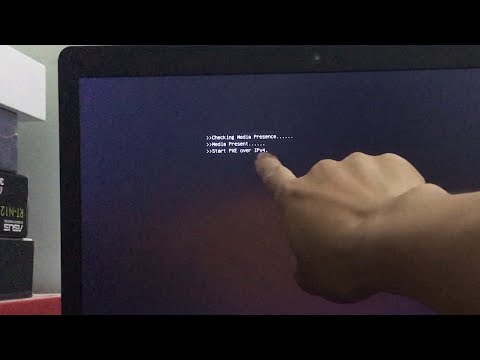Solus er en Unix-lignende, uavhengig distribusjon av Linux ved bruk av hjemmelaget Budgie-skrivebordsmiljø, designet for moderne personlige dataenheter. I motsetning til mange Linux -distribusjoner, ble Solus bygget fra grunnen av. Med sin økende popularitet kan du være interessert i å prøve dette nyere operativsystemet selv. Denne artikkelen vil lede deg gjennom prosessen med å installere Solus ved å lage Live USB og gå gjennom det grafiske installasjonsprogrammet.
Trinn
Del 1 av 3: Forberedelse

Trinn 1. Kontroller at datamaskinen din oppfyller de minimale kravene
Selv om Linux -distribusjoner er kjent for å være fleksible, er det alltid en god idé å sjekke om datamaskinen din oppfyller systemkravene før du installerer et nytt operativsystem.
-
Datamaskinen må enten ha en DVD -stasjon eller USB -port.
Hvis du har tenkt å bruke en USB -stasjon som forklart i denne artikkelen, må den ha minst 2 GB plass for å holde installasjonsprogrammet
- Du trenger minst 10 GB plass på datamaskinen.
- 2 GB RAM er nødvendig for en jevn opplevelse av operativsystemet.
- Til slutt må datamaskinen din bruke en 64 -biters prosessor.

Trinn 2. Sikkerhetskopier alle dataene dine
Undervurder aldri viktigheten av å sikkerhetskopiere dataene dine før du installerer et nytt operativsystem. Hvis du ikke planlegger å installere Solus langs siden av ditt nåværende operativsystem, må du innse at all informasjonen du har lagret på harddisken vil bli slettet. Selv om du skal starte ditt nåværende operativsystem med Solus dobbelt, er tap av data fortsatt mulig.
De fleste operativsystemer kommer med programvare som brukes til å sikkerhetskopiere informasjonen din forhåndsinstallert. Prøv å lese Hvordan sikkerhetskopiere en datamaskin for instruksjoner om enheten

Trinn 3. Få installasjonsmediet
Installasjonsmediet er enheten du skal laste installasjonsprogrammet på. Du kan bruke enten en CD- eller USB -stasjon. Som nevnt tidligere må USB -en din ha minst 2 GB plass hvis det er det du har tenkt å bruke for å installere Solus.

Trinn 4. Hent USB -skriveprogramvaren
Det finnes en rekke verktøy du kan bruke til å skrive ISO -filen til en USB.
- For Linux-brukere anbefales det at du bruker Gnome Multi-Writer til å skrive ISO-filen til en USB-minnepinne, mens Windows-brukere bør bruke Rufus.
- Selv om UNetbootin er et populært valg når det gjelder å skrive en ISO -fil til en USB -pinne, vil UNetbootin ikke fungere for denne installasjonen.
Del 2 av 3: Opprette LiveUSB

Trinn 1. Last ned ISO -filen fra nedlastingssiden på Solus -nettstedet
Her vil du bli presentert med to alternativer: Solus og Solus MATE. Forskjellen er at Solus MATE bruker skrivebordsmiljøet MATE i stedet for Budgie. Hvis du prøver å kjøre Solus på eldre maskinvare eller bare foretrekker det tradisjonelle skrivebordsmiljøet som MATE tilbyr, velger du det andre alternativet.
- Under skjermbildet og overskriften finner du en liste over byer hvor du kan laste ned diskbildet. Velg den som er nærmest din plassering.
- Hvis du har en BitTorrent -klient, har du også muligheten til å laste ned filen over en Torrent. Dette vil fremskynde nedlastingen hvis du har en tregere tilkobling.

Trinn 2. Klargjør USB -minnepinnen
Ta USB -stasjonen du hentet i den første delen. Du bør koble den til datamaskinen. All informasjon om den vil bli slettet, så benytt anledningen til å sikkerhetskopiere viktige filer den kan inneholde.

Trinn 3. Start USB -skriveprogramvaren
- For Windows -brukere, klikk på Start -knappen eller trykk på Windows -tasten for å åpne Start -menyen. Når menyen er åpen, skriver du inn "Rufus". Forutsatt at du lastet den ned riktig, bør den vises i resultatlisten. Klikk på programmet for å åpne det.
- Ubuntu -brukere kan trykke på super -tasten for å åpne Dash. Med dashbordet åpent, søk etter "Gnome MultiWrite" og start programmet når det dukker opp.

Trinn 4. Skriv ISO -filen til USB -pinnen
Å lage LiveUSB kan og vil sannsynligvis ta lang tid, spesielt hvis du gjør dette på eldre maskinvare.
- Når du er i Rufus, velger du USB -tommelstasjonen fra rullegardinlisten Enheter. Merk deretter av i boksen "Opprett en oppstartbar disk med", og velg deretter "ISO -bilde" fra menyen ved siden av. Klikk på stasjonsbildelogoen og bla til stedet der du lagret Solos ISO -filen. Til slutt, trykk på Start og bekreft deretter for å begynne å lage LiveUSB.
- Når du er i Gnome MultiWriter, må du kontrollere at USB -stasjonen er plugget inn og trykke "Start kopiering". Når filleseren dukker opp, navigerer du til stedet du lagret Solus ISO -filen og åpner den. Kopieringen starter umiddelbart.

Trinn 5. Vent til skrivingen er ferdig
Som nevnt tidligere kan det ta litt tid å skrive en ISO -fil til en USB -minnepinne. Avhengig av hvor stor filen er og hvor gammel datamaskinen din er, kan ting ta mye lengre tid. Vær tålmodig.
Del 3 av 3: Installere Solus

Trinn 1. Slå av datamaskinen og start opp i USB -stasjonen
Når datamaskinen er helt slått av, slår du den på igjen. Mens produsentens sprutskjerm vises, trykker du på tasten som ble brukt for å åpne oppstartsmenyen. Denne nøkkelen er vanligvis F9, F12, Esc eller Del. Her kan du velge USB -stasjonen fra listen over oppstartbare enheter.
Hvis du ikke kommer til oppstartsmenyen, må du kanskje endre oppstartsrekkefølgen i BIOS -menyen

Trinn 2. Konfigurer all nødvendig geografisk informasjon
I de første trinnene blir du spurt om posisjon, språk, tastaturoppsett og tidssone. Gjør disse endringene basert på informasjonen din.

Trinn 3. Velg installasjonsstedet
I neste trinn må du velge hvor du vil at Solus skal installeres. Velg harddisken din fra rullegardinlisten og velg måten du vil installere den på.

Trinn 4. Gi systemet et vertsnavn
Et vertsnavn er en unik tittel som brukes til å identifisere en maskin på nettverket. Vertsnavnet ditt kan bruke bokstavene "A" til "Z", 0 til 9 og bindestrek, selv om det ikke kan starte eller slutte med ett.

Trinn 5. Opprett en bruker
Når du har angitt et vertsnavn for datamaskinen din, blir du bedt om å opprette en eller flere kontoer som skal bruke datamaskinen din. Velg et brukernavn, ekte navn og passord for den nye brukeren.
Alternativt kan du også gi den nye brukeren administrative rettigheter. Gjør dette ved å merke av i boksen under feltet "Bekreft passord"

Trinn 6. Gjennomgå konfigurasjonene
Til slutt vil du bli presentert med en side som viser alt du har konfigurert i installasjonsprogrammet. Gjennomgå denne listen for å unngå å gjøre noe utilsiktet. Når du har gjort dette, trykker du på knappen merket "Installer" nederst i vinduet.

Trinn 7. Vent til installasjonen er fullført
Installasjonen starter nå. Avhengig av hvor rask datamaskinen din er, kan dette være en rask prosess, eller det kan ta litt lengre tid. Installasjonsfremdriften vises nederst på skjermen.

Trinn 8. Start PC -en på nytt
Som det aller siste trinnet må du starte datamaskinen på nytt før du kan bruke den nye Solus -installasjonen. Slå av datamaskinen og fjern installasjonsmediet før du slår den på igjen. Når datamaskinen starter opp, befinner du deg i Budgie -skrivebordsmiljøet.
Video - Ved å bruke denne tjenesten kan noe informasjon bli delt med YouTube

Tips
- Hvis du nettopp har startet med Linux, kan du være interessert i dual booting Solus med ditt nåværende operativsystem. I en dual boot vil de to operativsystemene leve langs siden av hverandre uten at en berører dataene i den andre. Dette er en fin måte å kaste seg inn i et nytt operativsystem uten å forplikte seg.
- Solus, som de fleste moderne operativsystemer, tilbyr diskkryptering. Hvis du vil være trygg på at filene dine blir bevart i tilfelle datamaskinen din blir stjålet, må du aktivere diskkryptering under installasjonen.
- Hvis internettforbindelsen din ikke er spesielt sterk, kan det være en god idé å lage en kablet tilkobling til ruteren din via en ethernet -kabel.
- Hvis du har problemer med Live USB, kan det ha oppstått et problem under konfigureringen. Hvis dette er tilfellet, kan du prøve å gjenta den andre delen av denne artikkelen for å gjenskape Live USB.