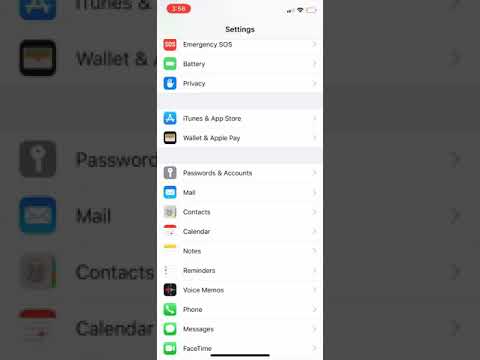Denne wikiHow vil lære deg hvordan du lager et iøynefallende og overbevisende webbanner. Et banner er en fin måte å vise firmanavnet og logoen din eller en annonse (eller begge samtidig). Hvis du ikke er sikker på hvordan du skal lage et banner eller hva slags tekst og grafikk du bør inkludere, er vi her for å hjelpe! Nedenfor finner du alt du trenger å vite for å komme i gang.
Trinn
Metode 1 av 6: Bruke Photoshop

Trinn 1. Lag et nytt dokument
Definer bannerstørrelsen: det finnes en rekke standard bannerstørrelser. For vårt formål vil vi fokusere på en standard "full banner" -størrelse: 468 piksler med 60 piksler:
Merk: dette er en standardstørrelse, men det er ikke et krav. Hvis dine behov og krav krever andre dimensjoner, la det være din guide

Trinn 2. Angi bakgrunnsfargen
Fyll bakgrunnslaget med en farge som komplimenterer webdesignet ditt.
- Klikk på Forgrunnsfargen for å få frem fargevelgeren, og velg fyllfargen din.
- Med Paint Bucket -verktøyet fyller du bakgrunnslaget i banneret med den fargen du har valgt.

Trinn 3. Lag et nytt lag
Vi kommer til å fylle dette med en rikere farge for å hjelpe til med å sette i gang teksten og logoen. Vi vil at det skal være proporsjonalt med størrelsen på banneret, og sentrert.
- I det nye laget, lag et utvalg som er noe mindre enn det originale banneret, og fyll det med ønsket farge.
- Sentrer det fylte området. Velg hele laget ved å trykke CTRL-A (PC) eller Command-A (Macintosh).
- Fra Lag på menyen, velg Juster lag til valg> Vertikale sentre. Gjenta dette trinnet, men velg Horisontale sentre. Dette vil sentrere kontrastlaget horisontalt og vertikalt.

Trinn 4. Legg til logoen din
Åpne logofilen, kopier den og lim den inn i bannerdokumentet der den vil vises som et nytt lag. Endre størrelsen etter behov for å passe. Trykk CTRL-T på en PC eller Command-T på en Macintosh, og bruk håndtakene til å endre størrelsen på dokumentet etter behov, ved å bruke skift-tasten på håndtakene for å endre størrelsen proporsjonalt.

Trinn 5. Legg til firma- eller nettstedsnavnet ditt
Velg tekstverktøyet, velg ønsket skrift og skriv den inn. Hvis den ikke er i riktig størrelse, kan du justere etter behov som beskrevet i forrige trinn.

Trinn 6. Legg til ekstra elementer
Noen ganger er en logo og et navn nok. Andre ganger vil det å legge til noen linjer og ornamenter legge til nødvendig interesse for banneret ditt. Lag et nytt lag for å gjøre dette slik at du kan gjøre nødvendige justeringer uten å forstyrre andre lag.

Trinn 7. Rengjør den
Finjuster plasseringen av logo og tittel, og eventuelle ekstra elementer, og lagre deretter banneret ditt.
Metode 2 av 6: Bruke Microsoft Paint

Trinn 1. Lag et nytt dokument

Trinn 2. Tegn et bannerstørrelse
Det kan være hvilken som helst størrelse du liker, eller klikk her for å se standard bannerstørrelser.

Trinn 3. Hvis du vil ha en farget bakgrunn, kan du bruke malingsbøtteverktøyet til å fylle banneret med hvilken som helst farge du liker
Gjør det til noe som fungerer med resten av nettstedet ditt.

Trinn 4. Legg til bilder, bilder og tekst
Klikk på Lim inn fanen, og velg fra menyen Lim inn fra.
Finn et bilde du liker, og klikk på Åpen knapp.

Trinn 5. Endre størrelsen på bildet om nødvendig
Klikk på Endre størrelse kategorien, og velg deretter Piksler. Angi den vertikale høyden slik at den samsvarer med høyden på banneret ditt.
- Flytt bildet på plass.
- Legg til så mange bilder du vil (så passer det!)

Trinn 6. Legg til navnet ditt
Bruker Tekst verktøyet (EN knappen), legg til navnet ditt eller annen tekst du liker.

Trinn 7. Beskjær banneret ditt
Bruke Plukke ut verktøyet og tegne en boks rundt banneret ditt. Sørg for at det er størrelsen du vil at det ferdige banneret skal være. Klikk deretter Avling.

Trinn 8. Når du er ferdig, lagre den
Metode 3 av 6: Bruke Microsoft PowerPoint

Trinn 1. Lag et nytt, tomt PowerPoint -dokument
Juster visningen slik at den er på 100%

Trinn 2. Tegn bannerbakgrunnen
Bruk en av standard bannerstørrelser, eller hvilken størrelse du trenger.
- Klikk på Form kategorien, og velg et grunnleggende rektangel.
- Tegn den i ønsket størrelse, og fyll den deretter etter ønske. Du kan bruke en ensfarget farge, eller velg fra fyllfargemenyen Fyll effekter, eller klikk på Raske stiler -knappen og velg en forhåndsinnstilt fylling.

Trinn 3. Legg til et bilde eller en logo
Du kan legge til bilder, logoer eller andre bilder i banneret ditt. Vi bruker noen utklipp for å illustrere. Klikk på Bilde -knappen, og velg ønsket bildetype du vil inkludere. Legg til bildet ditt, endre størrelsen på det, og legg det i banneret ditt

Trinn 4. Legg til tekst eller andre elementer
Skriv inn firmanavn, slagord eller annen informasjon du ønsker å runde av banneret og fullføre det.

Trinn 5. Velg banneret
Fra Redigere meny, velg Velg alle eller skriv CTRL-A (PC) eller Command-A (Mac). Viktig: sørg for at banneret ditt er akkurat slik du vil ha det, og at det ikke er noe annet på lysbildet!
Høyreklikk på et ikke-tekstelement i banneret ditt, og velg deretter Lagre som bilde …

Trinn 6. Lagre banneret
Åpne den, og bekreft at den er som du ville ha den, og bruk den etter behov!
Metode 4 av 6: Bruke Online Banner Constructors

Trinn 1. Besøk et av følgende nettsteder:
BannersABC.com, Addesigner.com, mybannermaker.com, etc. (Google for mer). Det finnes en rekke forskjellige bannerbyggere på nettet. Bruk noen minutter på å sammenligne de forskjellige funksjonene, og velg den som passer deg best.

Trinn 2. Legg til tekst og bilder
Følg instruksjonene og metodene på skjermen for å bygge banneret ditt. De vil ofte ha sine egne kunstverk som du kan bruke, eller du kan importere bilder av din egen skapelse for å legge dem til banneret.

Trinn 3. Generer banneret ditt
Når du er ferdig, vil det vanligvis være en eksportfunksjon som lar deg spesifisere hvilken mappe eller katalog du vil lagre i, og filformat (jpeg er vanligvis bra). Følg instruksjonene, lagre, last ned og bruk etter behov.
Metode 5 av 6: Lag en avatar som matcher banneret ditt

Trinn 1. Dette er valgfritt
Imidlertid vil du kanskje ha en matchende avatar for banneret ditt hvis du bruker det på forum.

Trinn 2. Bruk av beskjæringsalternativet
Den er tilgjengelig i de fleste grafikkprogrammer. Beskjær banneret ditt til en liten seksjon.
Alternativt kan du designe en liten versjon som inneholder elementer av ditt større banner. Det kan være bare logoen din, eller bildet ditt, eller bare firmanavnet ditt. Nøkkelen er å holde den lesbar

Trinn 3. Avataren din skal være liten
48 x 48 piksler er en standardstørrelse.

Trinn 4. Lagre avataren din
Metode 6 av 6: Legge til et banner i forumsignaturer, nettsteder osv

Trinn 1. Opprett en konto
Bruk et fotodelingsnettsted som Photobucket, Flickr, Tumblr eller noe lignende.
Når du har opprettet kontoen din, kan du laste opp banneret, avataren og andre bilder til nettstedet

Trinn 2. Få koden
Bruk delingsfunksjonene for å få HTML -koden til å legge til banneret ditt i forumsignaturen, nettstedet eller noe annet.
Tips
- Ha et stort utvalg fonter tilgjengelig på datamaskinen din.
- Øvelse gjør mester
- Se på forum eller andre steder for å se eksempelbannere!
Advarsler
- Å lage et banner tar tid og tålmodighet!
- For å holde den i best mulig stand, lagre den i 24 biters bitmap, og lag en kopi i Jpeg og Gif, fordi Jpegs og Gifs kan legge til tilfeldig uskarphet i den.
- Når du laster opp bildet ditt til Photobucket, kan det være en EMF -fil som Photobucket ikke godtar hvis du brukte PowerPoint til å lage banneret ditt. For å konvertere det, må du sørge for at du lagrer bildet ditt (trinn 9) som et JPEG- eller-g.webp" />