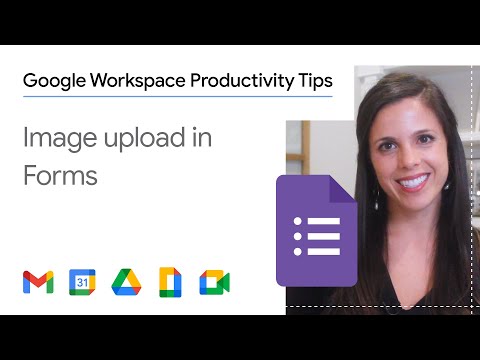Google Maps kan være nyttig for å navigere gjennom et nytt sted eller sted. Du kan også bruke den til å finne den beste ruten eller rutealternativene, og planlegge turen deretter. Du kan få veibeskrivelser sving for sving og forskjellige ruter avhengig av transportmetoden. Du vil også kunne fortelle hvor lang tid det vil ta deg å komme til destinasjonen.
Trinn
Metode 1 av 2: I en nettleser

Trinn 1. Gå til Google Maps
Du kan bruke hvilken som helst nettleser på datamaskinen til å besøke nettstedet.

Trinn 2. Identifiser destinasjonen
Bruk søkefeltet i øvre venstre hjørne av siden, og skriv inn plasseringen eller adressen til ditt første stopp. En kort liste over mulige resultater vil falle ned. Klikk på det riktige alternativet, og kartet trekkes automatisk til stedet du har angitt.

Trinn 3. Identifiser startstedet ditt
Gå tilbake til delen øverst til venstre på siden. Destinasjonen du har angitt, vises der. Klikk på "Veibeskrivelse" -knappen ved siden av, og et nytt felt vil vises der du kan skrive inn startstedet eller adressen din.
En liste over mulige resultater vil falle ned. Klikk på valget ditt, og kartet utvides automatisk for å vise deg rutene fra dette startstedet til destinasjonen

Trinn 4. Legg til flere stopp
Rett under ditt første stopp er en pluss -knapp. Klikk på den for å legge til et nytt felt der du kan skrive inn et annet stopp på turen. En liste over mulige resultater vil falle ned. Klikk på valget ditt, og kartet vil automatisk inkludere tilleggsstoppet.
Gjenta dette trinnet for alle de andre stoppene du vil gjøre på samme tur

Trinn 5. Velg en transportmodus
Det er en verktøylinje over delen øverst til venstre på siden. Denne inneholder transportmåtene som støttes av Google Maps. For veibeskrivelser, klikk på den riktige knappen eller ikonet på verktøylinjen.
- For kjøring-Hvis du kjører, klikker du på bilikonet på verktøylinjen. Dette er vanligvis standardruten.
- For kollektivtransport-Klikk på togikonet på verktøylinjen hvis du pendler med buss, tog, T-bane eller annen offentlig transport. Rutene på kartet vil endres litt for å imøtekomme alle ruter for offentlig transport.
- For å gå-Hvis du går, klikker du på fotgjengerikonet på verktøylinjen. Rutene på kartet vil endres litt for å imøtekomme turveier.
- For sykling-Hvis du sykler eller sykler, klikker du på sykkelikonet på verktøylinjen. Rutene på kartet vil endres litt for å imøtekomme trygge sykkelruter.

Trinn 6. Se rutene
Du kan få flere alternativer på ruter du kan ta, hver identifisert med sin egen varighet og avstand via transportmodusen du har valgt. Den korteste ruten blir farget, slik at du enkelt kan finne den.

Trinn 7. Velg en rute
Klikk på ruten du vil bruke, fra rutene som er gitt. Klikk på koblingen "Detaljer", og det øvre venstre hjørnet av siden vil utvides for å vise deg veibeskrivelse fra gate til gate eller sving-for-sving fra startstedet til destinasjonen.

Trinn 8. Planlegg ruten
Bruk instruksjonene som følger med for å planlegge turen. Hvert trinn angir tydelig hvilken retning du må ta, på hvilken gate du skal være, og avstanden du må reise. Hvis turen er lang, kan du inkludere de nødvendige stoppene, for eksempel bensinstasjoner, hoteller eller moteller og restauranter, i ruten din. Du kan enkelt identifisere disse på kartet med tilhørende ikoner og navn, og legge dem til ruten din ved å klikke på plusstegnet og deretter klikke på ikonet for ønsket stopp.
- Metro-Du kan identifisere metro- eller T-banestopp ved det blå "M" -ikonet på kartet.
- Hotell/motell-Du kan identifisere hotell og moteller ved ikonet for brun seng på kartet.
- Coffeehouse-Du kan identifisere kaffesteder med det oransje kaffekoppikonet på kartet.
- Restaurant-Du kan identifisere restaurant- eller hurtigmatsteder ved hjelp av det oransje skje-og-gaffelikonet på kartet.
- Bank-Du kan identifisere banksteder ved å bruke det blå dollarikonet på kartet.
- Kjøpesenter-Du kan identifisere kjøpesenter eller butikksteder med det blå håndveskeikonet på kartet.
- Marked. Du kan identifisere dagligvare- eller markedsplasser ved det blå handlevognikonet på kartet.
- Kirke-Du kan identifisere kirkesteder ved det brune kirkeikonet på kartet.
- Park-Du kan identifisere parksteder ved det grønne treikonet på kartet.
- Sykehus-Du kan identifisere sykehussteder ved hjelp av det røde "H" -ikonet på kartet.
- Skole-Du kan identifisere skolesteder ved det brune hattikonet på kartet.
- Bibliotek-Du kan identifisere bibliotekets plasseringer ved hjelp av det brune bokikonet på kartet.
Metode 2 av 2: På mobilappen

Trinn 1. Start Google Maps
Se etter Google Maps -appen på mobilenheten og trykk på den.

Trinn 2. Identifiser destinasjonen
Bruk søkefeltet øverst til venstre på siden og skriv inn plasseringen eller adressen til destinasjonen din. En liste over mulige resultater vil falle ned. Trykk på valget ditt, og kartet vil automatisk trekke deg til stedet du har angitt.

Trinn 3. Identifiser startstedet ditt
Gå tilbake til delen øverst til venstre på siden. Destinasjonen du har angitt, vises der. Trykk på den, og et nytt felt vil vises der du kan skrive inn startstedet eller adressen din. Trykk på den og skriv inn startstedet.
En liste over mulige resultater vil falle ned. Trykk på valget ditt, og du får vist den beste transportmetoden og ruten fra startstedet til destinasjonen din, med total distanse og tid. Mesteparten av tiden vil dette være via bil eller tog, siden dette er de raskere alternativene

Trinn 4. Velg en transportmodus
Det er en verktøylinje over delen øverst til venstre på siden. Denne inneholder transportmåtene som støttes av Google Maps. For veibeskrivelser, klikk på den riktige knappen eller ikonet på verktøylinjen.
- Kjøring-Trykk på bilikonet på verktøylinjen hvis du kjører.
- Transitt-Hvis du pendler med buss, tog, T-bane eller annen offentlig transport, trykker du på togikonet på verktøylinjen.
- Gå-Hvis du går, trykker du på fotgjengerikonet på verktøylinjen.

Trinn 5. Se rutene
Du kan få flere alternativer på ruter du kan ta, hver identifisert med sin egen varighet og avstand via transportmodusen du har valgt.

Trinn 6. Velg en rute
Trykk på den du vil bruke fra rutene som er gitt. Ruten vises i farger på kartet. Veibeskrivelsene fra gate til gate fra startstedet til destinasjonen din vil bli oppført.

Trinn 7. Planlegg ruten
Bruk instruksjonene som følger med for å planlegge turen. Hvert trinn angir tydelig hvilken retning du må ta, på hvilken gate du skal være, og avstanden du må reise. Hvis turen er lang, kan du inkludere de nødvendige stoppene, for eksempel bensinstasjoner, hoteller eller moteller og restauranter, i ruten din. Du kan enkelt identifisere disse på kartet med tilhørende ikoner og navn.
- Metro-Du kan identifisere metro- eller T-banestopp ved det blå "M" -ikonet på kartet.
- Hotell/motell-Du kan identifisere hotell- og motellplasser ved det brune sengikonet på kartet.
- Coffeehouse-Du kan identifisere kaffesteder med det oransje kaffekoppikonet på kartet.
- Restaurant-Du kan identifisere restaurant- eller hurtigmatsteder ved hjelp av den oransje skjeen og gaffelikonet på kartet.
- Bank-Du kan identifisere banksteder ved å bruke det blå dollarikonet på kartet.
- Kjøpesenter-Du kan identifisere kjøpesenter eller butikksteder med det blå håndveskeikonet på kartet.
- Marked-Du kan identifisere dagligvare- eller markedsplasser ved det blå handlevognikonet på kartet.
- Kirke-Du kan identifisere kirkesteder ved det brune kirkeikonet på kartet.
- Park-Du kan identifisere parkplasser ved det grønne treikonet på kartet.
- Sykehus-Du kan identifisere sykehussteder ved hjelp av det røde H-ikonet på kartet.
- Skole-Du kan identifisere skolesteder ved det brune hattikonet på kartet.
- Bibliotek-Du kan identifisere bibliotekets plasseringer ved hjelp av det brune bokikonet på kartet.