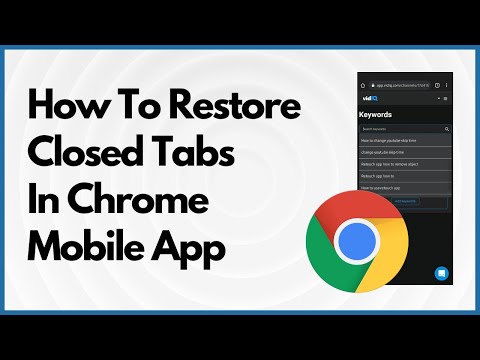Denne wikiHow lærer deg hvordan du spiller inn en live Twitch -strøm ved hjelp av Xbox -appen for Windows eller QuickTime for macOS.
Trinn
Metode 1 av 2: Bruke Xbox -appen for Windows

Trinn 1. Åpne Windows søkefelt
Hvis du ser det (eller et sirkelikon) på venstre side av oppgavelinjen, klikker du på det nå. Ellers trykker du på ⊞ Win+S for å starte søket.

Trinn 2. Skriv inn xbox i søkefeltet
En liste over matchende resultater vises.

Trinn 3. Klikk på Xbox
Det er alternativet med et grønt og hvitt "x" -ikon.
Hvis du avinstallerte denne appen, kan du laste den ned igjen fra Microsoft App Store

Trinn 4. Logg på Xbox
Bruk Microsoft -kontoen din, som er kontoen du bruker til å logge deg på Windows og/eller Outlook.com.

Trinn 5. Åpne Twitch
Du kan gjøre det på samme måte som du åpnet rykk av Xbox-typen i søkefeltet, og klikk deretter Rykke i resultatene.
Hvis du ikke er logget på Twitch, logger du på nå

Trinn 6. Naviger til strømmen du vil ta opp
Du kan bruke søkefeltet øverst i Twitch for å søke, eller bruke menyene øverst til venstre i vinduet for å se hva som er tilgjengelig.

Trinn 7. Klikk på ikonet med 2 piler i strømmen
Det er nederst til høyre i bekken. Dette setter strømmen i fullskjermsmodus.

Trinn 8. Trykk på ⊞ Win+G
En popup vil dukke opp og spørre om du vil åpne spillfeltet.

Trinn 9. Klikk Ja, dette er et spill
Vinduet vil bli erstattet med et opptakspanel.

Trinn 10. Klikk den røde sirkelen på opptakspanelet
Strømmen tar nå opp.

Trinn 11. Klikk på firkanten i opptakspanelet når du er ferdig
Dette stopper opptaket av strømmen.
Den ferdige innspillingen er nå tilgjengelig i kategorien Game DVR på venstre side av Xbox -appen. Klikk på ikonet som ser ut som en filmstrimmel med en spillkontroller på toppen, og klikk deretter på videoen for å se den
Metode 2 av 2: Bruke QuickTime for macOS

Trinn 1. Åpne Twitch på din Mac
Du bør finne den i applikasjoner mappe. Du kan også logge deg på Twitch -nettstedet hvis du vanligvis får tilgang til strømmer på den måten.

Trinn 2. Naviger til strømmen du vil ta opp
Du kan bruke søkefeltet øverst i Twitch for å søke, eller bruke menyene øverst til venstre i vinduet for å se hva som er tilgjengelig.

Trinn 3. Åpne QuickTime
Du finner den også i applikasjoner mappe.

Trinn 4. Klikk på Fil -menyen
Det er øverst til venstre på skjermen.

Trinn 5. Klikk på Ny skjermopptak
Dette åpner skjermopptakspanelet.

Trinn 6. Klikk på nedoverpilen ved siden av den røde opptaksknappen
Det er på høyre kant av opptakspanelet.

Trinn 7. Klikk på lydenheten
Velg enheten du bruker til å lytte til musikk eller annen lyd på datamaskinen.

Trinn 8. Klikk på den røde opptaksknappen
Det er i midten av opptakspanelet.

Trinn 9. Klikk hvor som helst på skjermen for å starte innspillingen
Alt du gjør herfra blir spilt inn til du klikker på stoppknappen, så ikke åpne noe du ikke vil ha i innspillingen.

Trinn 10. Gå tilbake til Twitch -vinduet som inneholder strømmen din

Trinn 11. Klikk på ikonet med 2 piler i strømmen
Det er nederst til høyre i bekken. Dette setter strømmen i fullskjermsmodus.

Trinn 12. Klikk på stoppknappen når du er ferdig
Det er i menylinjen øverst i vinduet.

Trinn 13. Klikk på Fil -menyen
Det er øverst til venstre på skjermen.

Trinn 14. Klikk på Lagre

Trinn 15. Velg et lagringssted
Bla til mappen der du vil lagre det ferdige opptaket.

Trinn 16. Skriv inn et filnavn
Slik vil filen vises i mappen.

Trinn 17. Klikk på Lagre
Opptaket ditt er nå lagret på din Mac.