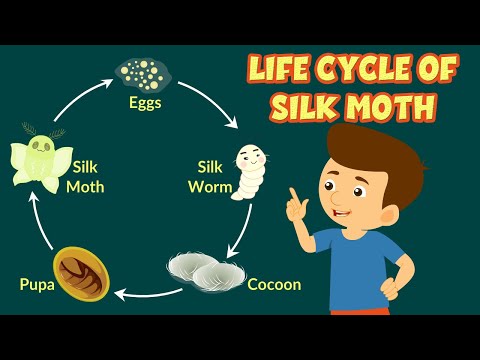Kommandoprompt, som egentlig er Windows 'versjon av Apples "Terminal" -app, lar deg angi systemendrende kommandoer. Selv om de fleste brukerkommandoer du kan skrive inn i kommandoprompt er enklere å utføre ved å utføre selve handlingen (f.eks. Åpne en mappe), kan du bruke kommandoprompt for raskt å opprette (eller slette) brukerkontoer rett fra skrivebordet!
Trinn
Del 1 av 2: Få tilgang til ledeteksten

Trinn 1. Åpne PC -ens Start -meny
Du kan gjøre dette ved å klikke på Start -knappen nederst til venstre på skjermen. Vær oppmerksom på at du må ha en administratorkonto for å kunne legge til eller slette brukere.
Du kan også trykke på ⊞ Vinn -knappen for å gjøre dette

Trinn 2. Skriv "Kommandoprompt" i startmenyens søkefelt
Kommandoprompt -appen skal vises øverst i de relevante søkeresultatene.
Du kan også holde inne ⊞ Vinn og trykk på X for å få frem hurtigmenyen med kommandoprompt i den

Trinn 3. Høyreklikk på ledetekstikonet
Dette vil be om en rullegardinmeny.

Trinn 4. Klikk på "Kjør som administrator" i rullegardinmenyen
Du får ikke tilgang til ledeteksten i administratormodus hvis du bruker en gjestekonto.
Hvis du bruker hurtig tilgang-menyen, klikker du bare på "Kommandoprompt (Admin)" alternativet. Ikke bruk det vanlige kommandoprompt -alternativet

Trinn 5. Klikk "Ja" i popup-vinduet
Dette gir deg tilgang til kommandoprompt som administrator.
Del 2 av 2: Legge til og slette brukere

Trinn 1. Klikk på kommandoprompt -vinduet
Dette vil sørge for at markøren din er aktiv på kommandolinjen.

Trinn 2. Legg til en brukerkonto
For å gjøre dette, skriv nettbruker (brukernavn) (passord) /legg til og trykk på ↵ Enter når du er ferdig. Dette vil legge til en ny bruker på kontoen din!
Erstatt informasjonen i parentes med et faktisk brukernavn og passord; sørg for å ekskludere parentesene

Trinn 3. Slett en brukerkonto
For å gjøre dette, skriv nettbruker (brukernavn) /delete og trykk på ↵ Enter når du er ferdig. Den valgte brukerkontoen din bør være borte!
Du vil se en linje som sier "Kommandoen er fullført" etter at du har lagt til eller fjernet en konto

Trinn 4. Avslutt kommandoprompt
Nå vet du hvordan du legger til og sletter brukere med kommandoprompt -appen!