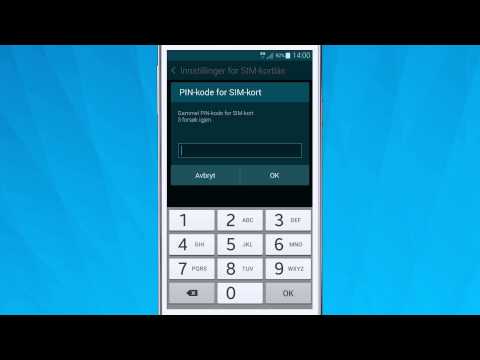Denne wikiHow lærer deg hvordan du lagrer meldingene i en Microsoft Outlook -postboks på din PC eller Mac.
Trinn

Trinn 1. Åpne Microsoft Outlook
Du finner det vanligvis i Alle apper i Start -menyen (Windows) eller i applikasjoner mappe (macOS).

Trinn 2. Klikk på Fil -menyen
Det er nær øverste venstre hjørne av skjermen.

Trinn 3. Klikk på Åpne og eksporter
Det er øverst på menyen på venstre side av skjermen.

Trinn 4. Klikk Importer/eksporter
Det er ikonet med to piler i hovedpanelet.

Trinn 5. Velg Eksporter til en fil
Det er det andre alternativet.

Trinn 6. Klikk på Neste

Trinn 7. Velg Outlook -datafil (.pst)
Det er det andre alternativet.

Trinn 8. Klikk på Neste

Trinn 9. Velg mappen du vil sikkerhetskopiere
Hvis du vil sikkerhetskopiere mapper i den valgte mappen, må du merke av i boksen "Inkluder undermapper".

Trinn 10. Klikk Neste

Trinn 11. Velg et lagringssted
For å velge noe annet enn standard, klikk Bla gjennom, og naviger deretter til mappen der du vil sikkerhetskopiere e -posten din.

Trinn 12. Klikk Fullfør
E -postmeldingene i de valgte mappene lagres nå på datamaskinen din.