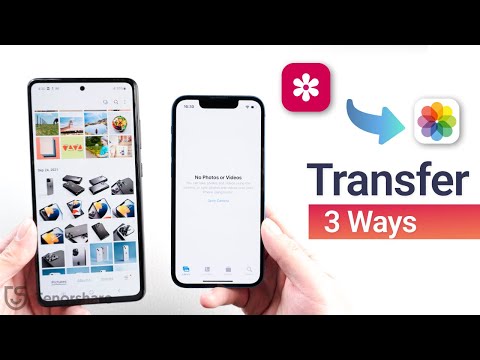Denne wikiHow lærer deg hvordan du bruker Apples desktop Safari -app for å kontrollere ytelsen til mobile websider i Safari for iPhone.
Trinn
Del 1 av 3: Aktivering av Web Inspector på iPhone

Trinn 1. Åpne iPhone -innstillingene
Det er et grått ikon som inneholder tannhjul på startskjermen.

Trinn 2. Rull ned og trykk på Safari
Det er i den fjerde eller femte gruppen med innstillinger, sammen med andre Apple iPhone -apper, som Mail og kontakter.

Trinn 3. Rull ned og trykk på Avansert
Det er nederst på menyen.

Trinn 4. Skyv knappen ved siden av "Webinspektør" til "På" -posisjonen
Det er det siste alternativet og blir grønt når det er aktivert.
Del 2 av 3: Aktivering av Web Inspector på din Mac

Trinn 1. Åpne Safari på din Mac
Det er appen som ser ut som et blått kompass.

Trinn 2. Klikk på Safari
Det er i menylinjen i øvre venstre hjørne av skjermen.

Trinn 3. Klikk på Preferanser

Trinn 4. Klikk på ⚙️Advanced
Det er kategorien til høyre øverst i vinduet.

Trinn 5. Merk av for "Vis utviklingsmeny i menylinjen
" Det er nederst i vinduet.

Trinn 6. Koble til iPhone
Bruk USB -kabelen som fulgte med enheten for å koble iPhone til Mac.
Del 3 av 3: Bruke Web Inspector på Safari for iPhone

Trinn 1. Åpne et nettsted
Åpne mobilnettstedet du vil feilsøke på Safari for iPhone.

Trinn 2. Klikk på Utvikle
Det er den tredje rullegardinmenyen til høyre på Safari for Mac.

Trinn 3. Klikk på iPhone
Det vil bli oppført nær toppen av menyen.

Trinn 4. Klikk på nettstedet
Den vises i en pop-up til høyre på iPhone.
Hvis du ikke åpnet et nettsted i iPhone -appen din på iPhone, ser du meldingen "Ingen inspiserbare programmer"

Trinn 5. Inspiser siden
Ved å bruke Safari på din Mac kan du forbedre og måle ytelsen til mobilsider på iPhone.
- Webinspektør lar deg kjøre kommandoer i JavaScript for å skape en mer dynamisk, interaktiv opplevelse for brukeren, for eksempel animasjon og sanntidsmeldinger.
- Undersøk DOM (Document Object Model) -elementer for feil i HTML-, XML- eller JavaScript -kommandoene.
- Bruk CSS til å oppdatere eller redigere oppsett, farger og fonter på mobilsider.