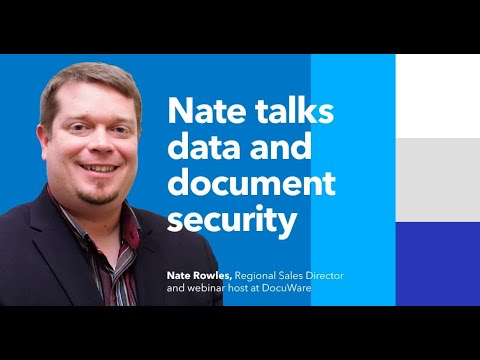Denne wikiHow lærer deg hvordan du bruker verktøyene Standard, Curvature og Freeform Pen i Adobe Photoshop. I motsetning til penselverktøyet, er pennen ikke til å tegne-i stedet bruker du disse verktøyene til å lage presise stier som du kan gjøre til valg.
Trinn
Metode 1 av 3: Bruk av standard pennverktøy

Trinn 1. Klikk og hold pennikonet på verktøylinjen
En liste over tilgjengelige penner vises.
Du kan bruke standard pennverktøy til å tegne hvilken som helst linje eller form ved å lage små segmenter forbundet med ankerpunkter

Trinn 2. Velg Pennverktøy

Trinn 3. Klikk på det første punktet i linjen
Vi starter med å tegne rette linjer. Dette slipper et anker på det tidspunktet. Løft fingeren etter å ha droppet dette ankeret.

Trinn 4. Klikk på neste punkt på linjen
Dette trekker en rett linje mellom de to punktene. Dette er det første segmentet av linjen eller formen din.
Hvis du klikker et punkt ved en feil, kan du slette det ved å klikke på det én gang for å velge det, og deretter trykke på ← Tilbake eller Del

Trinn 5. Klikk på neste punkt på linjen
En annen linje vil vises mellom det nye ankeret og det siste du plasserte.
Fortsett å klikke på poeng til du er ferdig med linjen

Trinn 6. Lukk banen
Det er noen få måter å gjøre dette på:
- Hvis du vil lage en komplett form, klikker du på det første ankerpunktet for å lukke banen.
- Hvis du ikke tegnet en form som må lukkes, trykker du på ⌘ Kommando (Mac) eller Kontroll (PC) mens du klikker hvor som helst på lerretet som ikke er på linjen.

Trinn 7. Klikk og hold museknappen for å opprette en ny (buet) linje
Stedet du klikker på blir det første ankerpunktet, men denne gangen slipper du ikke museknappen ennå. Trinnene er litt forskjellige for buede linjer, ettersom du skal sette skråningen før du faktisk tegner linjen.

Trinn 8. Dra musen i hvilken som helst retning for å angi skråningen
Slipp museknappen når du har gått omtrent 1/3 av avstanden til linjen du vil tegne. Du vil se en retningslinje, som egentlig bare er en guide.

Trinn 9. Lag en C- eller S-formet kurve
Start med å holde musen over stedet du vil at dette linjesegmentet skal ende på, og velg deretter ett av følgende:
- For en C-formet kurve, klikk og dra musen i en retning som er motsatt retningslinjen, og slipp deretter museknappen for å se kurven.
- For en S-formet kurve, klikk og dra musen i samme retning som den første retningslinjen, og slipp deretter museknappen.

Trinn 10. Fortsett å klikke og dra musen mellom ankre for å lage flere kurver
- Som med rette linjer, hvis du slipper et anker ved en feiltakelse, klikker du på det én gang for å velge det, og trykker deretter på ← Tilbake eller Del.
- For å justere et segment, velg verktøyet Direkte markering ved å klikke og holde det svarte pilverktøyet på verktøylinjen, og deretter velge Direkte valg, velg kurven for å få frem ankerpunktene, og dra dem deretter til de ønskede stedene.

Trinn 11. Lukk banen når du er ferdig
Du lukker banen på samme måte som du gjorde da du tegnet en rett linje-ved å klikke på det første ankerpunktet, eller ved å holde ⌘ Kommando (Mac) eller Kontroll (PC) mens du klikker på et tilfeldig tomt område.
Metode 2 av 3: Bruke Curvature Pen Tool

Trinn 1. Klikk og hold pennikonet på verktøylinjen
En liste over tilgjengelige penner vises.
Krumningspennverktøyet er et nytt verktøy som hjelper deg med å enkelt lage stier for å tegne buede linjer og former. Du må bruke Photoshop CC 2018 eller nyere for å bruke dette verktøyet

Trinn 2. Velg Curvature Pen Tool
Hvis du ikke ser dette alternativet og bruker den nyeste versjonen av Photoshop, velger du Essentials som arbeidsområdet øverst til høyre i Photoshop.

Trinn 3. Klikk på det første punktet i linjen
Dette slipper et anker på det tidspunktet. Løft fingeren etter å ha droppet dette ankeret.

Trinn 4. Klikk på neste punkt på linjen
Dette trekker en rett linje mellom de to punktene. Grunnen til at linjen er rett er at en kurve krever minst tre forankringspunkter.

Trinn 5. Klikk på neste punkt på linjen
Så snart du klikker, ser du at linjen vil kurve, ved å bruke det andre ankeret for å angi vinkelen. Ikke bekymre deg, du kan omforme kurven.

Trinn 6. Fortsett med å klikke på poeng til du er ferdig med linjen
Hvis du klikker et punkt ved en feil, kan du slette det ved å klikke på det én gang for å velge det, og deretter trykke på ← Tilbake eller Del.

Trinn 7. Klikk og dra et ankerpunkt for å omforme kurven
Så lenge du har valgt kurvpennverktøyet, kan du klikke på et av punktene du har droppet og dra dem i en hvilken som helst retning for å justere vinkelen og formen på kurven.
Du kan finjustere formen enda mer ved å plassere flere ankerpunkter langs linjen, og deretter klikke og dra dem til ønsket sted

Trinn 8. Trykk Esc til når du er ferdig med å tegne
Dette stenger banen. Du kan nå lage flere buede linjer hvis du ønsker det.
Hvis du vil lage en komplett form, klikker du på det første ankerpunktet for å lukke banen
Metode 3 av 3: Bruke verktøyet Freeform Pen

Trinn 1. Klikk og hold pennikonet på verktøylinjen
En liste over tilgjengelige penner vises.
- Hvis du foretrekker å tegne linjene dine på fri hånd, er dette verktøyet noe for deg. Du kan klikke og dra for å tegne hvilken som helst linje eller form som om du brukte penselverktøyet, bortsett fra at du tegner en bane med automatisk lagt ankerpunkter.
- Frihåndspennen har et "magnetisk" alternativ som er flott for å spore kanter.

Trinn 2. Velg Freeform Pen Tool

Trinn 3. Klikk og dra for å tegne med verktøyet
Når du løfter fingeren fra musen, vil banen automatisk stenge. Nå som du har tegnet en friformslinje, lærer du hvordan du bruker det "magnetiske" alternativet for dette verktøyet.

Trinn 4. Velg Magnetic i alternativfeltet øverst på skjermen (valgfritt)
Dette er nyttig hvis du sporer rundt et objekt. Dette muliggjør alternativet magnetisk penn, som lar deg tegne en linje som "klikker" til kantene på et objekt. Dette er nyttig når du sporer eller velger et bestemt objekt på et annet lag.
Du kan justere alternativene for magnetpennen ved å klikke på den lille ned-pilen til venstre for "Magnetic" i alternativfeltet

Trinn 5. Klikk på et punkt på objektet du sporer
Dette faller et "festende" anker til kanten.

Trinn 6. Flytt musen rundt objektets kanter for å spore den
Ikke hold nede museknappen, bare flytt markøren sakte så nært objektets kant som mulig. Når du beveger musen, vises linjen rundt objektet.
Hvis linjen ikke snapper til kanten av objektet ordentlig, kan du med jevne mellomrom klikke rundt kanten mens du sporer for å slippe flere festeanker

Trinn 7. Dobbeltklikk for å lukke banen
Linjen du tegner vises nå rundt det valgte området.