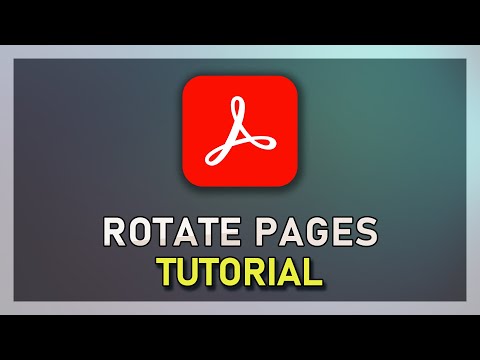Denne wikiHow lærer deg hvordan du endrer en PDF -skrift. Du kan gjøre dette ved å bruke den betalte versjonen av Adobe Acrobat, eller du kan bruke en elektronisk tjeneste som heter PDFescape for å tømme og erstatte tekst hvis du ikke har den betalte versjonen av Adobe Acrobat.
Trinn
Metode 1 av 2: Bruke Adobe Acrobat

Trinn 1. Kontroller at du har den betalte versjonen av Adobe Acrobat
Adobe Acrobat Reader -appen som mange har, kan åpne PDF -filer, men ikke redigere dem. For å redigere PDF -filer må du ha Adobe Acrobat Pro.
Du kan også laste ned en gratis prøveversjon av Adobe Acrobat fra Adobes nedlastingsside for midlertidig å bruke disse funksjonene gratis

Trinn 2. Åpne PDF -filen i Adobe Acrobat
Hvis Adobe Acrobat er datamaskinens standard PDF-leser, bare dobbeltklikker du på PDF-filen du vil åpne.
Hvis Adobe Acrobat ikke er datamaskinens standard PDF -leser, åpner du Adobe Acrobat, klikker på Fil, klikk Åpen…, velg PDF -filen og klikk Åpen.

Trinn 3. Klikk på Verktøy
Det er en fane øverst til venstre i Adobe Acrobat-vinduet.

Trinn 4. Klikk på Rediger PDF
Dette rosa ikonet er nær toppen av Verktøy -fanen. Hvis du gjør det, åpnes et sidefelt til høyre for PDF -filen.

Trinn 5. Velg teksten du vil redigere
Finn teksten du vil redigere, og klikk og dra musen over teksten for å velge den.

Trinn 6. Rediger teksten
Ved å bruke verktøyene på høyre side av vinduet kan du endre følgende egenskaper:
- Skrift - Klikk på rullegardinboksen under "FORMAT", og klikk deretter på skrifttypen du vil bruke.
- Størrelse - Klikk på rullegardinboksen med et tall i, og klikk deretter på et større eller mindre tall. Du kan også skrive inn et tall for å lage en egendefinert størrelse.
- Farge - Klikk på den fargede boksen til høyre for den nummererte boksen, og klikk deretter på en ny farge.

Trinn 7. Lagre endringene
Klikk Fil, og klikk deretter Lagre i rullegardinmenyen.
Du kan også velge Lagre som for å endre filnavnet og/eller hvor det er lagret på datamaskinen.
Metode 2 av 2: Bruke PDFescape

Trinn 1. Åpne PDFescape -nettstedet
Gå til

Trinn 2. Klikk på Free Online
Det er en rød knapp på venstre side av siden.

Trinn 3. Klikk på Last opp PDF til PDFescape
Denne lenken er nær toppen av siden. Dette åpner et vindu.

Trinn 4. Klikk på Velg fil
Det er en grå knapp på venstre side av vinduet. Et File Explorer (Windows) eller Finder (Mac) vindu åpnes.

Trinn 5. Velg en PDF
Klikk på navnet på en PDF -fil du vil redigere for å velge den.
Du må kanskje først klikke på PDF -mappens plassering på venstre side av vinduet

Trinn 6. Klikk Åpne
Det er nederst til høyre i vinduet. Dette åpner PDF -filen din på PDFescape -nettstedet.

Trinn 7. Klikk kategorien Whiteout
Du finner dette øverst til venstre på siden.

Trinn 8. Hvit ut teksten du vil erstatte
Klikk og dra musen fra øverste venstre hjørne av teksten du vil erstatte, ned til nedre høyre hjørne av teksten. En hvit boks vil vises over teksten.

Trinn 9. Klikk på kategorien Tekst
Det er øverst til venstre på siden.

Trinn 10. Lag et nytt tekstfelt
Klikk lengst til venstre i den utviste delen.

Trinn 11. Velg tekstegenskaper
I verktøylinjen øverst på siden kan du endre et av følgende alternativer:
- Skrift - Klikk på navnet på den gjeldende skriften, og klikk deretter på skrifttypen du vil bruke i rullegardinmenyen.
- Størrelse - Klikk på det gjeldende nummeret til høyre for skrifttypen, og klikk deretter på nummeret du vil bruke. Jo større tall, desto større tekst.
- Formatering - Klikk B å lage modig tekst, klikk Jeg for å lage kursiv tekst, eller klikk U for å lage understreket tekst.
- Farge - Klikk på "Farge" -boksen, og klikk deretter på en tekstfarge i nedtrekksboksen.

Trinn 12. Skriv inn teksten
Skriv inn teksten du vil bruke til å erstatte den gamle teksten. Teksten du skriver her, bør bruke alle de valgte tekstegenskapene.
Du kan også skrive inn tekst, velge den og deretter endre tekstegenskaper

Trinn 13. Last ned den redigerte PDF -filen
Klikk på den grønne pilen nedover på venstre side av siden. Den redigerte PDF -filen lastes ned til standard "Nedlastinger" -plassering i nettleseren.