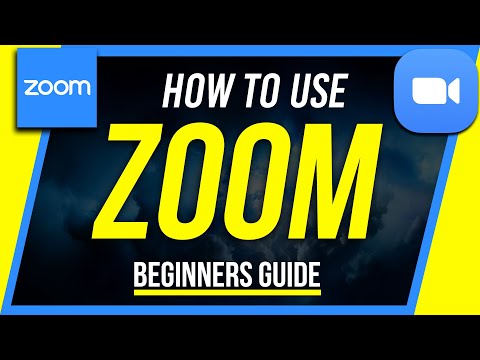Denne wikiHow lærer deg hvordan du sender en video til noen på Discord ved hjelp av en telefon, et nettbrett eller en datamaskin. Uansett hvilken plattform du bruker, kan du dele videoer på opptil 8 MB i en chat -kanal eller direkte melding. Hvis du vil kunne sende større videoer (opptil 50 MB), kan du abonnere på Discord Nitro for å øke filsendingsgrensene, eller vurdere å laste opp videoen din til et annet nettsted, for eksempel Google Disk eller Dropbox, og deretter bare dele en lenke til videoen din fra en skytjeneste som Google Disk eller Dropbox.
Trinn
Metode 1 av 2: Bruke en datamaskin

Trinn 1. Åpne Discord
Du finner dette på Start -menyen eller i mappen Programmer.

Trinn 2. Klikk på chatten der du vil dele videoen
Dette kan enten være en chat på en server eller en privat chat.
- Hvis du vil sende en video i en direkte melding, klikker du på det blå Discord-spillkontrollikonet øverst til venstre, og velger deretter samtalen med personen du vil sende meldingen til.
- For å bli med i en kanal, klikk på ikonet for serveren som kanalen ligger på i panelet til venstre, og klikk deretter på kanalnavnet.

Trinn 3. Klikk på plussikonet (+)
Det er til venstre for skriveområdet nederst. Filleseren din åpnes.

Trinn 4. Naviger til og dobbeltklikk på videoen
Så lenge videoen er 8 MB eller mindre, har du nå muligheten til å skrive en valgfri kommentar og/eller merke videoen som en spoiler.
Hvis videoen er for stor til å sendes, ser du en feilmelding som sier det. Hvis du abonnerer på Discord Nitro, kan du sende videoer på opptil 50 MB. Hvis du ikke vil ha Nitro, kan du laste opp videoen et annet sted (som Dropbox) og dele den som en lenke, eller bare sende den gjennom en annen app enn Discord

Trinn 5. Legg til en kommentar, og klikk på Last opp
Du kan også merke videoen som en spoiler hvis du trenger det. Dette laster opp filen til samtalen.
Metode 2 av 2: Bruke en telefon eller et nettbrett

Trinn 1. Åpne Discord -appen på telefonen eller nettbrettet
Det er det lilla ikonet med en hvit spillkontroller inni.

Trinn 2. Trykk på chatten eller kanalen du vil sende en video til
Du kan laste opp en video til en kanal eller sende den til noen i en direkte melding.
- For å sende noen en direkte melding, trykk på ikonet for to overlappende personer øverst til høyre, trykk på personens navn, og trykk deretter på Beskjed.
- For å gå inn i en chat-kanal, trykk på de tre horisontale linjene øverst til venstre, trykk på serveren som kanalen ligger på, og trykk deretter på kanalen i kanallisten.

Trinn 3. Trykk på bildeikonet
Det er på venstre side av skriveområdet.
Hvis det er første gang du sender et bilde eller en video, kan du bli spurt om du vil gi Discord tilgang til bildene dine. Du må gi full tilgang hvis du vil sende videoer

Trinn 4. Trykk på bildeikonet igjen (bare Android)
Hvis du bruker en Android, bør du se et sett med ikoner som representerer forskjellige filtyper du kan sende. Trykk på bildeikonet igjen, slik at Discord vet å se på telefonens eller nettbrettets galleri.
Hvis filen ikke er i galleriet ditt, kan du gå tilbake hit og trykke på ikonet som ser ut som et ark. Dette er Filer -ikonet, og lar deg velge filer (inkludert videoer) du vil legge ved fra andre steder på Android -en din

Trinn 5. Trykk på videoen du vil sende
En forhåndsvisning vil vises.
- Hvis videoen er for stor til å sendes, ser du en feilmelding som sier det. Hvis du abonnerer på Discord Nitro, kan du sende videoer på opptil 50 MB. Hvis du ikke vil ha Nitro, kan du laste opp videoen et annet sted (som Dropbox) og dele den som en lenke, eller bare sende den gjennom en annen app enn Discord.
- Hvis du bruker en Android og ikke klarer å velge en video, åpner du Galleri -appen i stedet, velger videoen, trykker på delingsikonet (en sidelengs V med tre prikker), og velger deretter Uenighet. På det tidspunktet kan du velge en kanal eller DM å sende videoen til.

Trinn 6. Trykk på Send -knappen
Det er den blå sirkelen med et hvitt papirfly inne. Dette sender videoen til den valgte brukeren eller kanalen.
Tips
- Hvis videoen du vil dele er for stor til Discord, kan du laste den opp til et nettsted som Google Disk, Dropbox eller iCloud Drive. Alle disse nettstedene lar deg dele en lenke til den opplastede filen hvor du vil, inkludert i en Discord -kanal eller privat melding. Selv om du ikke faktisk vil sende videoen gjennom Discord, kan dette være et nyttig alternativ.
- Du kan også laste opp en video til YouTube eller et annet streamingvideonettsted og dele lenken i en chat eller kanal. YouTube lar deg faktisk dele opptil 15 minutter med video uten å bli bekreftet. For å laste opp lengre videoer trenger du bare å bekrefte kontoen din.
- Videoredigeringsprogramvare som Handbrake og QuickTime kan være flott for å redusere størrelsen på videofiler.
- Discords innebygde spiller kan spille av videoer i MP4-, MOV- og WEBM-formater. Hvis videoen er i et annet format, kan det hende at mottakeren må åpne den i en annen app.