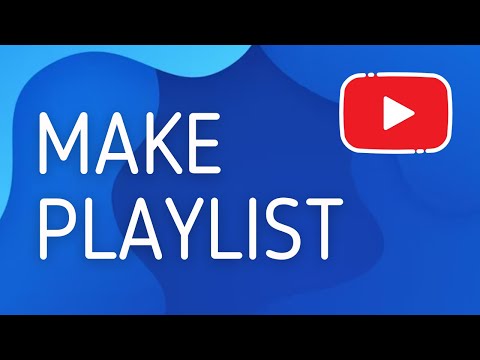Hvis du ser på et show eller en film gjennom Netflixs strømmetjenester, tar det bare et par klikk for å slå på undertekster. De fleste enheter som kan kjøre Netflix, støtter undertekster. Det er imidlertid viktig å merke seg at ikke alle filmer og serier har undertekster, og ikke alle disse støtter andre språk enn engelsk.
Trinn
Metode 1 av 11: PC og Mac

Trinn 1. Start videoen du vil legge til undertekster til
Du kan legge til teksting til videoer som du streamer gjennom nettleseren din.

Trinn 2. Beveg musen mens videoen spilles av
Dette vil vise avspillingskontrollene.

Trinn 3. Klikk på dialogboksen
Knappen ser ut som en snakkeboble. Hvis du ikke ser dette alternativet, har videoen du ser, ingen teksting.

Trinn 4. Bruk rullegardinmenyen til å velge ønsket teksting
Tilgjengelige undertekster vil variere avhengig av innholdet. De valgte undertekstene vises umiddelbart.
- Hvis du ikke kan se de valgte undertekstene, kan du prøve å deaktivere utvidelsene for nettleseren din. Se Deaktiver tillegg for detaljerte instruksjoner for de store nettleserne.
- Flere brukere har rapportert problemer med Internet Explorer og Windows Netflix -appen. Hvis du bruker en av disse til å se Netflix og ikke kan få undertekster til å fungere riktig, kan du prøve å bruke en annen nettleser for Netflix.
Metode 2 av 11: iPhone, iPad og iPod touch

Trinn 1. Begynn å se på en video i Netflix -appen din
Du kan aktivere undertekster for alle videoer som støtter dem.

Trinn 2. Trykk på skjermen for å vise avspillingskontrollene
Du må gjøre dette mens videoen faktisk spilles av.

Trinn 3. Trykk på knappen Dialog øverst til høyre
Knappen har et bilde av en snakkeboble. Dette viser alternativer for lyd og teksting.

Trinn 4. Velg kategorien "Teksting" hvis nødvendig
Dette vil vise en liste over tilgjengelige undertekster. IPad vil vise begge alternativene samtidig.

Trinn 5. Trykk på undertekstene du vil bruke, og trykk deretter på "OK
" Undertekstene lastes inn umiddelbart, og videoen din fortsetter.
Metode 3 av 11: Apple TV

Trinn 1. Kontroller at Apple TV er oppdatert
Hvis du har en Apple TV 2 eller 3, må du kjøre programvareversjon 5.0 eller nyere. Hvis du bruker en Apple TV 4, må du installere tvOS 9.0 eller nyere.

Trinn 2. Åpne undertekstmenyen mens en video spilles av i Netflix
Metoden for dette er forskjellig avhengig av din Apple TV -modell:
- Apple TV 2 og 3 - Trykk og hold inne midtknappen på fjernkontrollen.
- Apple TV 4 - Sveip ned på styreplaten på fjernkontrollen.

Trinn 3. Velg teksting
Bruk fjernkontrollen til å markere undertekstene du vil velge. Trykk på Select -knappen på fjernkontrollen for å bruke tekstingen.
Metode 4 av 11: Chromecast

Trinn 1. Åpne Netflix -appen på enheten som kontrollerer Chromecasten din
Du endrer alternativene for teksting med enheten som kontrollerer Chromecasten din. Dette kan være din Android- eller iOS -enhet.

Trinn 2. Trykk på skjermen på Chromecast -enheten for å vise avspillingskontrollene
Du må ha videoen åpen i Netflix -appen for å gjøre dette.

Trinn 3. Trykk på knappen Dialog
Dette finnes i øvre høyre hjørne, og har et snakkeboblebilde.

Trinn 4. Trykk på kategorien "Undertekster", og velg deretter tekstingen du vil bruke
Når du trykker på "OK", blir tekstingen brukt på videoen du ser på.
Metode 5 av 11: Roku

Trinn 1. Velg videoen du vil se
Ikke begynn å spille den enda, da du vil endre alternativene for undertekster fra Beskrivelse -skjermen.
Hvis du har en Roku 3, kan du få tilgang til undertekstalternativene under avspilling ved å trykke ned på fjernkontrollen

Trinn 2. Klikk på "Lyd og teksting"
Du finner dette på videoens beskrivelsesside.

Trinn 3. Velg undertekstene du vil bruke
De tilgjengelige undertekstene er diktert av videoens skapere.

Trinn 4. Trykk "Tilbake" for å gå tilbake til Beskrivelse -skjermen
Valgene dine for teksting blir lagret.

Trinn 5. Start videoen
Ditt nye undertekstvalg vises på skjermen.
Metode 6 av 11: Smart-TV-er og Blu-ray-spillere

Trinn 1. Start Netflix -appen
Mange smart-TVer og Blu-ray-spillere har en Netflix-app som du kan bruke til å se Netflix-videoer. Prosessen for å slå på undertekster varierer fra enhet til enhet, og eldre enheter støtter kanskje ikke undertekster i det hele tatt.

Trinn 2. Velg videoen du vil se
Dette åpner beskrivelsessiden for videoen.

Trinn 3. Velg alternativet "Lyd og teksting" med kontrolleren
Den kan ha et bilde av en snakkeboble, eller det kan stå «Lyd og teksting». Hvis du ikke ser denne knappen, støtter ikke enheten undertekster.
Du kan også åpne denne menyen ved å trykke ned på fjernkontrollen mens en video spilles av

Trinn 4. Velg undertekstene du vil se
De vil bli brukt så snart du starter videoen din.

Trinn 5. Gå tilbake til beskrivelsessiden og start videoen
De valgte tekstingene vises.
Hvis du ikke klarte å utføre disse trinnene, støtter ikke enheten undertekster for Netflix
Metode 7 av 11: PlayStation 3 og PlayStation 4

Trinn 1. Begynn å spille tittelen du vil slå på undertekster for
Både PS3 og PS4 støtter undertekster, så lenge innholdet du ser på har dem. Prosessen er den samme for begge systemene.

Trinn 2. Trykk ned på kontrolleren
Dette åpner menyen Lyd og teksting.

Trinn 3. Merk "Lyd og teksting" og trykk på ✕
Dette lar deg velge alternativer for teksting.

Trinn 4. Velg alternativer for teksting
Tekstingen vises umiddelbart etter at du har valgt språket.
Metode 8 av 11: Wii

Trinn 1. Start Netflix og velg tittelen du vil se
Ikke begynn å spille den ennå, bare åpne tittels beskrivelsesside.

Trinn 2. Bruk Wii -fjernkontrollen til å klikke på dialogboksen
Det ser ut som en snakkeboble, og finnes på høyre side av skjermen. Hvis du ikke ser denne knappen, støtter tittelen ikke undertekster.
Barneprofiler kan ikke endre alternativer for teksting eller lyd på Wii

Trinn 3. Velg undertekstene du vil aktivere
Bruk Wii -fjernkontrollen til å velge språket du vil aktivere for teksting.

Trinn 4. Begynn å se på videoen
De valgte tekstingene vises.
Metode 9 av 11: Wii U

Trinn 1. Begynn å spille av videoen ved hjelp av Netflix -kanalen
Du kan bruke undertekster mens videoen spilles av hvis du bruker en Wii U.

Trinn 2. Velg Dialog -knappen på GamePad -skjermen
Dette åpner teksting -alternativene på GamePad -skjermen. Hvis du ikke ser dette alternativet, har videoen du ser på ikke teksting.

Trinn 3. Velg undertekstene du vil bruke
Trykk eller bruk GamePad -kontrollene for å velge undertekstene du vil bruke.

Trinn 4. Fortsett videoen
De valgte tekstingene vises på skjermen.
Metode 10 av 11: Xbox 360 og Xbox One

Trinn 1. Begynn å spille tittelen du vil legge til undertekster til
Xbox One og Xbox 360 støtter begge undertekster, så lenge tittelen selv har undertekster. Prosessen er identisk for begge systemene.

Trinn 2. Trykk ned på kontrolleren mens videoen spilles av
Alternativet "Lyd og teksting" vises.

Trinn 3. Velg "Lyd og teksting" og trykk på A.
Du kan nå velge ønsket teksting.

Trinn 4. Velg alternativer for teksting
Undertekstene vises så snart du velger dem.

Trinn 5. Deaktiver teksting på systemet hvis teksting ikke slås av
Hvis lukket teksting er aktivert i hele systemet, vises teksting i Netflix selv om de er deaktivert for den tittelen.
- Xbox 360 - Trykk på Guide -knappen på kontrolleren og åpne "innstillinger" -menyen. Velg "System" og deretter "Konsollinnstillinger". Velg "Display" og deretter "Closed Captioning". Velg "Av" for å deaktivere lukket teksting hele systemet. Du bør kunne gå tilbake til videoen din og se den uten teksting.
- Xbox One - Trykk på Guide -knappen på kontrolleren og åpne "innstillinger" -menyen. Velg alternativet "Undertekster" og velg deretter "Av". Videoen din i Netflix skal ikke lenger ha bildetekst.
Metode 11 av 11: Android

Trinn 1. Start en video i Netflix -appen din
Så lenge enheten din støtter Netflix -appen, støtter den undertekster.

Trinn 2. Trykk på skjermen mens videoen spilles av
Dette vil avsløre avspillingskontrollene.

Trinn 3. Trykk på Dialog -knappen for å åpne alternativene for undertekster
Dialog-knappen ser ut som en snakkeboble, og finnes i øvre høyre hjørne av skjermen.
Hvis du ikke ser denne knappen, har ikke videoen du ser på, teksting tilgjengelig

Trinn 4. Trykk på kategorien "Teksting" og velg tekstingen du vil bruke
Når du har valgt tekstingen du vil trykke på "OK". Tekstingen vises over videoen.
Video - Ved å bruke denne tjenesten kan noe informasjon bli delt med YouTube

Tips
- Du må se en video i fem minutter etter at du har brukt undertekstendringene for at disse innstillingene skal bli den nye standardinnstillingen. Dette gjelder også å deaktivere undertekster.
- Closed Captioning er ikke tilgjengelig på de klassiske Roku -modellene, men er tilgjengelig på Roku 2 HD/XD/XS, Roku 3, Roku Streaming Stick og Roku LT.
- Nylig lagt til serier og filmer blir kanskje ikke tekstet umiddelbart, men de bør motta bildetekst innen 30 dager etter at de ble lagt til på nettstedet.
- Alle serier og filmer fra Netflix (USA) bør tilby en slags teksting. Etter at National Association for the Deaf anla sak mot selskapet for ikke å ha levert undertekster, gikk Netflix med på å skrive alle serier og filmer innen 2014.