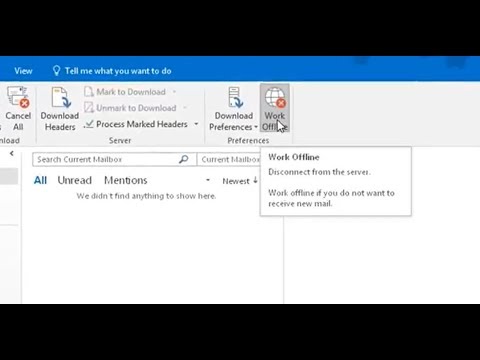WAMP er en programvarestabel som inkluderer Apache, MySQL og PHP for Windows. Apache er serverprogramvare, MySQL er et databasesystem, og PHP er et programmeringsspråk som brukes til å skrive databaseapplikasjoner. Ved å installere WAMP på Windows -datamaskinen kan datamaskinen fungere som en virtuell server. Dette lar deg utvikle, installere og teste nettsteder som bruker databaseapplikasjoner, for eksempel WordPress lokalt på datamaskinen din. Denne wikiHow lærer deg hvordan du installerer WAMP på datamaskinen.
Trinn
Del 1 av 4: Last ned og installer Visual C ++

Trinn 1. Gå til https://support.microsoft.com/en-us/help/2977003/the-latest-supported-visual-c-downloads i en nettleser
Dette er nedlastingssiden for Visual C ++. Du må ha den nyeste versjonen av Visual C ++ installert på datamaskinen din for at WAMP skal fungere skikkelig.

Trinn 2. Klikk på nedlastingsfilen som passer for systemet ditt
Hvis du kjører Windows 64-bit, klikker du på "vc_redist.x64.exe". Hvis du kjører Windows 32-bit, klikker du på "vc_redist.x86.exe". Nedlastingen starter automatisk.
Hvis du ikke er sikker på hvilken versjon av Windows du kjører, kan du finne ut det i Innstillinger -menyen. For å få tilgang til det, klikk på Windows Start -ikonet, og klikk deretter på tannhjulikonet. Klikk deretter System, etterfulgt av Om.

Trinn 3. Åpne den kjørbare filen "vcredist"
Som standard kan du finne nedlastede filer i nedlastingsmappen eller i nettleseren. Klikk på "vcredist" -filen for å åpne den.

Trinn 4. Klikk på "Jeg godtar lisensvilkårene" og klikk på Installer
Du kan lese lisensvilkårene i tekstboksen og klikke Installere.
Hvis du allerede har den nyeste versjonen av Visual C ++ installert på systemet ditt, får du muligheten til å "Reparere", "Avinstaller" eller "Lukk". Bare klikk Lukk.

Trinn 5. Klikk Ja
Hvis du blir spurt om du vil tillate Visual C ++ Redistribution å gjøre endringer i systemet ditt, klikker du på Ja.

Trinn 6. Klikk på Lukk
Når installasjonen er fullført, klikker du Lukk for å fullføre installasjonen.
Del 2 av 4: Last ned og installer WAMP

Trinn 1. Gå til https://wampserver.aviatechno.net/ en nettleser
Denne inneholder en nedlasting for WAMP-server for både 32-biters og 64-biters versjoner av Windows.

Trinn 2. Klikk på installasjonsfilen som passer for systemet ditt
Det er to koblinger for nedlasting av installasjonsfiler øverst på siden. Hvis du kjører Windows 64-bit, klikker du på "Wampserver 3.2.0 64 bit x64". Hvis du kjører Windows 32-bit, klikker du på "Wampserver 3.2.0 32 bit x86". Nedlastingen starter umiddelbart.

Trinn 3. Klikk på WAMPserver -installasjonsfilen
Som standard kan du finne nedlastede filer i nedlastingsmappen eller i nettleseren din.
- Hvis du blir bedt om å la Wamp -serveren gjøre endringer i systemet ditt, klikker du Ja.
- Hvis du har Skype åpent på datamaskinen, må du lukke det før du starter installasjonen.
- Hvis du allerede har en versjon av WAMP installert på datamaskinen, må du avinstallere den før du installerer den nyeste versjonen. Ikke installer WAMP over en eksisterende versjon av WAMP.

Trinn 4. Velg et språk og klikk OK
Bruk rullegardinmenyen til å velge språk, og klikk deretter Ok.

Trinn 5. Klikk på "Jeg godtar avtalen" og klikk på Neste
Du kan lese lisensavtalen i tekstboksen. Når du er ferdig, klikker du på radioalternativet ved siden av "Jeg godtar avtalen" og klikker Neste.
Hvis du ikke er sikker på hvilken versjon av Windows du kjører, kan du finne ut det i Innstillinger -menyen. For å få tilgang til det, klikk på Windows Start -ikonet, og klikk deretter på tannhjulikonet. Klikk deretter System, etterfulgt av Om.

Trinn 6. Les forutsetningene og klikk på Neste
Denne siden inneholder forutsetninger som er nødvendige for å installere WAMP. Les gjennom forutsetningene og sørg for at alle er oppfylt. Klikk på hvis du ikke oppfyller alle forutsetningene Avbryt og sørg for at alle forutsetningene er oppfylt før du prøver installasjonen igjen. Klikk på hvis du oppfyller alle forutsetningene Neste å fortsette.

Trinn 7. Klikk på Bla gjennom for å velge et installasjonssted og klikk Neste.
WAMP -installasjonsstedet bør være roten til en diskstasjon (dvs. C: / wamp, D: / wamp). Installasjonsmappen skal ikke inneholde mellomrom eller spesialtegn.

Trinn 8. Velg komponentene du vil installere, og klikk på Neste
Merk av i ruten ved siden av komponentene du vil installere. Komponentene som er gråtonet er påkrevd. Du kan installere nyere versjoner av PHP og også installere MySQL. Klikk Neste når du er klar til å fortsette.
Klikk på avmerkingsboksen ved siden av for å installere MySQL MySQL og klikk deretter radioalternativet ved siden av versjonen av MySQL du vil installere.

Trinn 9. Klikk på Neste
Dette vil opprette en snarvei i Start -mappen.

Trinn 10. Klikk på Installer
Dette installerer WAMP med alle komponentene du valgte.

Trinn 11. Velg en standard nettleser
Under installasjonsprosessen vil du bli informert om at Internet Explorer er standard nettleser for WAMP, og du blir spurt om du vil velge en annen nettleser. Hvis du vil velge en annen nettleser, klikker du Ja. Naviger til den kjørbare filen for nettleseren du vil bruke. Klikk på den for å velge den, og klikk Åpen.
De fleste kjørbare nettlesere er i sin egen mappe i mappen "Program Files (x86)". For eksempel kan du finne den kjørbare filen for Google Chrome på "C: / Program Files (x86) Google / Chrome / Application / chrome.exe"

Trinn 12. Velg en standard tekstredigerer
Notisblokk er standard tekstredigerer for WAMP. Under installasjonsprosessen blir du spurt om du vil velge en annen tekstredigerer. Hvis du vil velge en annen tekstredigerer, klikker du Ja og velg den kjørbare tekstredigereren du vil bruke. Hvis du vil bruke Notisblokk, klikker du Nei å fortsette.

Trinn 13. Les informasjonen og klikk på Neste
Denne skjermen har litt informasjon om hvordan du starter WAMP for første gang. Les over informasjonen og klikk Neste å fortsette.

Trinn 14. Klikk Fullfør
Dette fullfører installasjonsprosessen.
Del 3 av 4: Start og tilgang til WAMP

Trinn 1. Klikk på WAMP -ikonet for å starte WAMP
Du finner WAMP -ikonet i Windows Start -meny eller skrivebord. Du vil se noen få kommandoprompt -vinduer vises og deretter forsvinne. Når WAMP kjører, kan du finne WAMP-logoikonet i oppgavelinjen i Windows i nedre høyre hjørne. Hvis WAMP -ikonet er grønt, kjører alle tjenestene. Hvis WAMP -ikonet er gult, kjører noen tjenester. Hvis WAMP -ikonet er rødt, kjører ingen tjenester.

Trinn 2. Klikk på WAMP -ikonet på oppgavelinjen
Dette åpner WAMP -menyen.

Trinn 3. Klikk på www -katalogen for å åpne den lokale nettstedmappen
Dette er mappen merket "www" i WAMP -installasjonsmappen. Lagre alle dine lokale nettstedbygg i denne mappen. Du kan opprette en ny undermappe for hvert nettsted som du vil lage og lagre alle HTML-, CSS-, PHP- og andre nettstedfiler i den mappen.

Trinn 4. Logg inn på phpMyAdmin
Du kan bruke phpMyAdmin til å opprette nye databaser og administrere dem. Følg trinnene nedenfor for å logge på phpMyAdmin:
- Klikk på WAMP -ikonet på oppgavelinjen.
- Klikk phpMyAdmin.
- Bruk rullegardinmenyen ved siden av "Servervalg" for å velge MariaDB eller MySQL.
- Skriv inn "root" som standard brukernavn.
- La passordfeltet stå tomt.
- Klikk Gå.
Del 4 av 4: Feilsøking

Trinn 1. Start WAMP på nytt
Hvis noen eller ingen tjenester kjører i WAMP, må du først prøve å starte alle tjenestene på nytt. Bruk følgende trinn for å starte alle WAMP -tjenester på nytt:
- Klikk på WAMP -ikonet på oppgavelinjen.
- Klikk Start alle tjenester på nytt.

Trinn 2. Test porter for motstridende programvare
WAMP bruker 3 forskjellige porter for sine tjenester. Den bruker Port 80 for Apache, Port 3306 for MariaDB og Port 3308 for MySQL. Hvis et annet program bruker en av disse portene, vil det komme i konflikt og forhindre at tjenesten fungerer. Du kan enten avinstallere det motstridende programmet eller endre porten. Bruk følgende trinn for å teste en port for motstridende programvare:
- Høyreklikk på WAMP-ikonet på oppgavelinjen.
- Sveve over Verktøy
- Klikk Testport 80, Testport 3306, eller Test MySQL -port brukt: 3308.

Trinn 3. Bytt port
Hvis det er en konflikt med en port og du ikke vil installere den motstridende programvaren, bruker du følgende trinn for å endre porten:
- Høyreklikk på WAMP-ikonet på oppgavelinjen.
- Sveve over Verktøy
- Klikk Bruk en annen port enn 80, Bruk en annen port enn 3306, eller Bruk en annen port enn 3308.
- Skriv inn et nytt portnummer eller bruk det foreslåtte portnummeret i feltet.
- Klikk Ok.