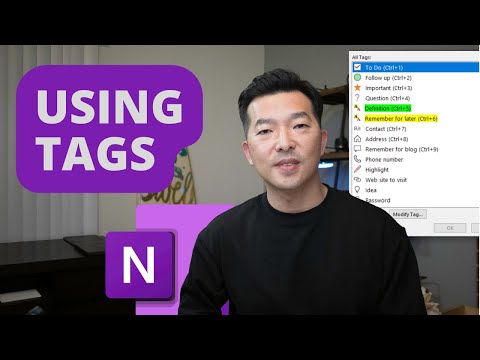Denne wikiHow vil lære deg hvordan du kopierer hele samtaler på en iPhone ved å manuelt kopiere eller videresende meldinger i samtaler samt bruke iCloud. Hvis du aktiverer Meldinger i iCloud på iPhone, kan du aktivere Meldinger i iCloud på din Mac for å se alle samtalene du har hatt på telefonen mens du er på datamaskinen. Hvis du ikke vil bruke iCloud, kan du i stedet manuelt velge samtaler i tekstmeldingene dine for å kopiere eller videresende. Hvis du kopierer meldingene til telefonens utklippstavle, kan du bare kopiere en melding om gangen; Når du videresender meldingene, kan du imidlertid velge flere meldinger om gangen.
Trinn
Metode 1 av 3: Videresende meldinger i en samtale

Trinn 1. Åpne Meldinger
Dette appikonet ser ut som en hvit snakkeboble inne i en grønn bakgrunn. Du kan finne denne appen på en av startskjermene eller ved å søke.

Trinn 2. Trykk på samtalen du vil videresende meldinger fra
Alle meldingene i samtalen vises.

Trinn 3. Trykk og hold på en melding du vil videresende
Slipp taket når du ser en meny dukke opp ved fingeren.

Trinn 4. Trykk på Mer
Dette vil gi deg flere alternativer.

Trinn 5. Trykk for å velge flere meldinger
Du kan videresende en hel chat hvis du velger hver melding. Hvis du ikke trykker på noen andre meldinger, videresender du bare den opprinnelige meldingen du trykket på.

Trinn 6. Trykk på delingspilen
Det er nederst til høyre på skjermen.

Trinn 7. Adresser e -posten til deg selv og send e -posten
På denne måten får du en kopi av de valgte meldingene i e -posten din.
Metode 2 av 3: Kopiere meldinger i en samtale manuelt

Trinn 1. Åpne Meldinger
Dette appikonet ser ut som en hvit snakkeboble inne i en grønn bakgrunn. Du kan finne denne appen på en av startskjermene eller ved å søke.

Trinn 2. Trykk på samtalen du vil kopiere meldinger fra
Alle meldingene i samtalen vises.

Trinn 3. Trykk og hold på meldingen du vil kopiere
Slipp taket når du ser en meny dukke opp ved fingeren.

Trinn 4. Trykk på Kopier
Hvis du bare kopierer meldingen, må du gjenta denne prosessen for hver melding du vil kopiere.
Når du trykker Kopiere, blir meldingen lagret på utklippstavlen, slik at du kan lime den inn hvor som helst.
Metode 3 av 3: Bruke iCloud

Trinn 1. Aktiver meldinger i iCloud på iPhone
Gå til Innstillinger> [navnet ditt]> iCloud og trykk på bryteren ved siden av "Meldinger" for å aktivere den.
En grønn bryter betyr at Meldinger i iCloud er aktivert

Trinn 2. Aktiver meldinger i iCloud på din Mac
Åpne Meldinger på din Mac, og klikk deretter Meldinger> Innstillinger (fra menylinjen øverst på skjermen). Klikk på iMessage -fanen og merk av i boksen ved siden av "Aktiver meldinger i iCloud."

Trinn 3. Klikk på samtalen du vil kopiere meldinger fra ved hjelp av datamaskinen
Når du har aktivert Meldinger i iCloud, vil du kunne se alle samtalene du har hatt på telefonen mens du bruker datamaskinen, noe som også betyr at kopiering av tekst blir mye lettere.

Trinn 4. Kopier meldingene
Siden du er på en datamaskin, er det mye enklere å kopiere informasjon. Bruk musen til å markere det du vil kopiere, og trykk deretter på hurtigtasten (CMD + C) for å kopiere teksten til utklippstavlen.
- Hvis du velger å ta en iCloud -sikkerhetskopi, kan du ikke lese sikkerhetskopifilen som en vanlig tekstfil. Imidlertid vil sikkerhetskopien være der for å gjenopprette tapt informasjon.
- Hvis du har en Windows-datamaskin, trenger du mest sannsynlig hjelp fra en tredjepartsprogramvare som kan lese iPhone-filene dine.