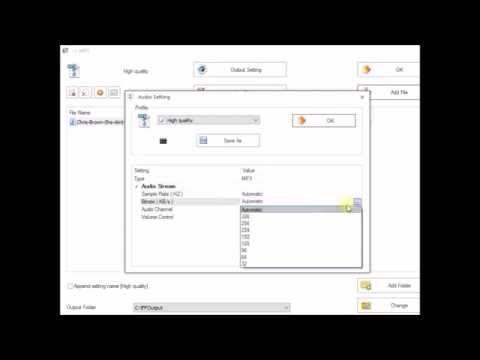Krymping eller komprimering av AVI -videofiler gjøres for å laste dem opp til et nettsted eller sende dem via e -post. Du kan komprimere AVI -filer ved hjelp av et gratis videoprogram som VLC eller ved å bruke en online converter. Denne wikiHow lærer deg hvordan du reduserer filstørrelsen til en AVI -fil.
Trinn
Metode 1 av 2: Bruke en online kompressor

Trinn 1. Gå til https://www.youcompress.com/avi/ i en nettleser
Du kan bruke hvilken som helst nettleser på PC eller Mac. Dette nettstedet lar deg laste opp en AVI -fil og redusere filstørrelsen på den.
Alternativt kan du bruke https://clideo.com/compress-avi hvis YouCompress.com ikke fungerer. Clideo setter imidlertid vannmerker på videoene dine

Trinn 2. Klikk på Velg fil
Det er den hvite knappen til venstre for feltet under banneret øverst. Dette lar deg søke etter en AVI -videofil.

Trinn 3. Klikk på AVI -filen du vil krympe, og klikk på Åpne
Bruk File Explorer eller Finder på Mac til å navigere til mappen som inneholder AVI -filen du vil krympe. Klikk på den for å velge den. Klikk deretter Åpen i nedre høyre hjørne. Dette velger videofilen som skal lastes opp og komprimeres. Du vil se videofilen i feltet ved siden av "Velg fil" -knappen.

Trinn 4. Klikk på Last opp fil og komprim
Det er den blå knappen under feltet som inneholder videoene dine. Dette laster opp videofilen og komprimerer den. Dette kan ta flere minutter.
500 MB er den maksimale filstørrelsen du kan laste opp

Trinn 5. Klikk på Last ned
Når filen er ferdig komprimert, vil du se grønn tekst i midten av siden som sier "Fullfør!" Til høyre for teksten ser du blå tekst som sier "Last ned". Den vil også vise hvor stor den nye filen vil være i forhold til den gamle. Klikk på denne knappen for å laste ned den komprimerte filen til mappen "Nedlastinger".
Metode 2 av 2: Bruke VLC

Trinn 1. Last ned og installer VLC
VLC er en gratis og åpen kildekode mediespiller og omformer. Den kan spille og konvertere videofiler i en rekke formater. Den er tilgjengelig for både Windows og Mac. Hvis du ikke allerede har gjort det, bruker du følgende trinn for å laste ned og installere VLC:
-
Windows:
- Gå til https://www.videolan.org/vlc/index.html i en nettleser.
- Klikk Last ned VLC.
- Åpne installasjonsfilen i nettleseren eller nedlastingsmappen og klikk Ja.
- Velg et språk og klikk Ok.
- Klikk Neste.
- Klikk Neste.
- Klikk Bla gjennom for å velge et installasjonssted (valgfritt) og klikk Installere.
- Klikk Bli ferdig.
-
Mac:
- Gå til https://www.videolan.org/vlc/index.html i en nettleser.
- Klikk Last ned VLC.
- Åpne installasjonsfilen i nettleseren eller nedlastingsmappen.
- Dra VLC -ikonet til Programmer -mappen.

Trinn 2. Åpne VLC
VLC har et ikon som ligner en oransje trafikkjegle. Klikk på VLC -ikonet i Start -menyen i Windows, eller Programmer -mappen på Mac for å åpne VLC.

Trinn 3. Klikk på Fil eller Media.
Det er det første alternativet i menylinjen øverst. Hvis du bruker Windows -versjonen, er det menyen som sier "Media". Hvis du bruker VLC på Mac, er det "File" -menyen.

Trinn 4. Klikk på Konverter/Strøm eller Konverter/lagre.
Dette åpner omformeren. På Windows er det alternativet som sier "Konverter/lagre." På Mac er det alternativet som sier "Konverter/strøm."

Trinn 5. Klikk på Legg til eller Åpne medier.
I Windows klikker du på knappen som sier "Legg til" i øvre høyre hjørne. På Mac klikker du på knappen som sier "Åpne medier".

Trinn 6. Velg AVI -filen du vil krympe, og klikk på Åpne
Bruk filleseren til å navigere til mappen som inneholder AVI -filen du vil krympe. Klikk på filen du vil krympe for å velge den. Klikk deretter Åpen.

Trinn 7. Klikk på Konverter/lagre (bare Windows)
Hvis du bruker Windows, klikker du på Konverter/lagre i nedre høyre hjørne når du har valgt en fil.

Trinn 8. Klikk på Tilpass eller ikonet som ligner en skiftenøkkel
Det er ved siden av rullegardinmenyen ved siden av "Profil". På Mac er det en knapp som sier "Tilpass". På PC er det et ikon som ligner en skiftenøkkel.

Trinn 9. Velg "AVI
" Dette velger videofiltypen. Hvis du vil beholde videoen i AVI -format, klikker du på radioalternativet ved siden av "AVI".
Alternativt kan du velge et annet filformat, for eksempel MP4. Dette vil konvertere filen fra AVI til et annet filformat. MP4 -videofiler brukes mye mer universelt og pleier å være mye mindre enn AVI -filer

Trinn 10. Klikk kategorien Video Codec
Det er den andre kategorien øverst. Dette lar deg justere innstillingene for videokodek.

Trinn 11. Velg en videokodek
Bruk rullegardinmenyen ved siden av "Codec" for å velge videokodeken. Hvis du vil at den siste videoen skal være i AVI -format, må du velge en av DIVX -kodeker. Hvis du ikke har noe imot å konvertere det til et annet format, kan du velge en annen kodek, for eksempel H.264, som er ideell for HD -videoer.

Trinn 12. Senk bithastigheten
Bruk av lavere bithastighet vil gi en mye mindre video. Men hvis bithastigheten er for liten, vil det påvirke bildekvaliteten. Prøv en bitrate som er omtrent 20% mindre enn originalen. AVI -bithastigheter er mye høyere enn MP4 og andre filformater. Hvis du ikke er sikker på hvilken bitrate du skal bruke, kan du prøve mellom 2000 og 5000 KB/s.
Hvis du vil kontrollere bithastigheten til en videofil i Windows, høyreklikker du på videoen og klikker Egenskaper. Klikk deretter på Detaljer kategorien. Bithastigheten er oppført ved siden av "Total bithastighet". På Mac åpner du videofilen i Quicktime, og trykker deretter på Kommando + I "'for å åpne videoinspektøren.

Trinn 13. Senk oppløsningen (valgfritt)
En annen måte å redusere videostørrelsen på er å redusere størrelsen på bildet. Den enkleste måten å gjøre dette på er å klikke på Vedtak -fanen (bare Windows), og bruk rullegardinmenyen ved siden av "Skala" for å velge enten "0,75" eller "0,5".

Trinn 14. Senk lydbithastigheten (valgfritt)
Hvis videoen din har lyd, kan du senke lydbithastigheten for å redusere filstørrelsen. 128 er gjennomsnittlig bithastighet for de fleste lydkomprimeringer. 96 vil fungere hvis du ikke har noe imot litt lavere lydkvalitet.

Trinn 15. Klikk på Bruk eller Lagre.
Det er i nedre høyre hjørne av vinduet.

Trinn 16. Klikk på Bla gjennom
Det er i nedre høyre hjørne av vinduet. Dette lar deg velge en destinasjon og filnavn for videofilen.

Trinn 17. Velg et lagringssted og filnavn, og klikk på Lagre
Naviger til mappen du vil lagre filen i. Skriv deretter inn et navn på videoen i feltet ved siden av "Lagre som" eller "Filnavn". Klikk Lagre når du er ferdig.

Trinn 18. Klikk på Lagre eller Start.
Det er i nedre høyre hjørne. Dette begynner å konvertere videoen din. Dette kan ta flere minutter. Når den er ferdig, vil den produsere en ny videofil med spesifikasjonene dine.