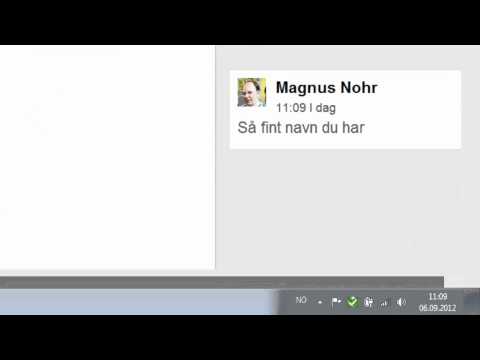Det er ingen måte å faktisk endre Gmail -adressen som er knyttet til Google -kontoen din, men du kan gjøre det i hovedsak ved å opprette en ny Gmail -adresse og koble den til den opprinnelige, etablerte kontoen din. Etter at du har opprettet den nye Gmail -kontoen, må du endre innstillingene dine slik at meldinger som sendes til den nye adressen din, automatisk videresendes til den opprinnelige kontoen. Du må også endre innstillingene dine slik at du kan sende e-post som ditt nye alias fra din gamle konto.
Trinn
Del 1 av 3: Lag den nye Gmail -adressen

Trinn 1. Logg av din nåværende konto
Hvis du er logget på Gmail -kontoen din nå, må du logge deg av før du fortsetter.
- Klikk på brukerikonet ditt i innboksen øverst til høyre på siden.
- Klikk på "Logg av" -knappen fra den resulterende hurtigmenyen for å logge av kontoen din.
- Når du har logget deg av, bør du bli omdirigert automatisk til startsiden for Gmail.

Trinn 2. Klikk på "Opprett en konto
" Se etter ordene "Opprett en konto" på Gmail -nettstedet. Klikk på denne knappen for å starte prosessen med å opprette en ny adresse.
- Hvis du ikke blir omdirigert automatisk til startsiden for Gmail, må du navigere dit manuelt. Den finner du på:
- Når du klikker på denne lenken, bør du bli omdirigert til siden "Opprett Google -kontoen din".

Trinn 3. Fyll ut nødvendig informasjon
På siden "Opprett Google -kontoen din" må du fylle ut et skjema som ber om ønsket brukernavn og annen grunnleggende informasjon.
- Brukernavnet ditt vil være din nye Gmail -adresse.
- Du må også oppgi fornavn, etternavn, passord, fødselsdag, land og kjønn.
- Selv om det ikke er nødvendig, bør du også angi et mobiltelefonnummer og en e-postadresse for bekreftelse. Hvis du gjør det, blir kontoen din sikrere. Du kan bruke din gamle Gmail -adresse til bekreftelsesadressen, hvis du ønsker det.
- Fyll også ut CAPTCHA -teksten, og merk av for at du godtar Googles personvernerklæring og vilkår for bruk.

Trinn 4. Send inn informasjonen din
Klikk på den blå "Neste trinn" -knappen under registreringsskjemaet. Hvis du gjør det, oppretter du kontoen din og omdirigerer deg til profilsiden din på Google+.
Siden du fremdeles bruker din gamle konto for de fleste Google -tjenester, trenger du ikke bruke tid på å tilpasse detaljene i den nye kontoen din

Trinn 5. Fullfør kontoen
Den nye Gmail -adressen din er allerede opprettet på dette tidspunktet. Klikk på "Fortsett til Gmail" -knappen en gang for å gå til den nye innboksen din.
Den første delen av prosessen er fullført. Etter dette må du konfigurere ting for å omdirigere e-postmeldinger fra din nye adresse til din gamle, etablerte konto
Del 2 av 3: Videresend meldinger fra den nye adressen

Trinn 1. Klikk på tannhjulikonet
Finn tannhjulikonet øverst til høyre i innboksen. Klikk på denne knappen og velg "Innstillinger" fra den resulterende hurtigmenyen.
Vær oppmerksom på at du fortsatt bør være logget på din nyopprettede Gmail -konto. Du vil endre innstillingene fra denne kontoen slik at alle e-postmeldinger som sendes til din nye adresse, blir videresendt til din etablerte konto

Trinn 2. Åpne videresendingsfanen
Fra "Innstillinger" -siden klikker du på koblingen "Videresending og POP/IMAP" nær midten av toppen av siden.
Du trenger bare å bekymre deg for den første delen av denne fanen, merket "Videresending". Du kan ignorere de andre seksjonene akkurat nå

Trinn 3. Skriv inn din gamle adresse som videresendingsadresse
Se etter knappen merket "Legg til en videresendingsadresse." Klikk på denne knappen og skriv inn din gamle Gmail -adresse i den resulterende oppføringsboksen.
Så snart du bekrefter denne e-postadressen, sender Gmail en bekreftelsesmelding til din gamle adresse

Trinn 4. Logg på din gamle adresse
Logg deg ut av din nye Gmail -konto, og logg deretter inn på den gamle. Se etter bekreftelses-e-posten som nettopp gikk ut.
Bekreftelsesmeldingen bør komme innen få minutter. Hvis du ikke ser det i innboksen, sjekk søppelpostmappen

Trinn 5. Klikk på bekreftelseslenken
Når du åpner bekreftelsesmeldingen, bør du se en spesiell lenke for bekreftelse. Klikk på denne lenken for å bekrefte videresendelsesforespørselen din.

Trinn 6. Gå tilbake til din nye Gmail -konto
Logg deg ut av din gamle Gmail -konto igjen og tilbake til den nye kontoen.
Når du kommer tilbake til din nye konto, går du tilbake til den samme innstillingssiden som før. Klikk på tannhjulikonet, og klikk deretter på "Innstillinger". Velg kategorien "Videresending og POP/IMAP" på standard "Innstillinger" -siden

Trinn 7. Konfigurer videresending
Hvis det ikke allerede er merket av, merker du av i boksen ved siden av "Videresend en kopi av innkommende e -post." Velg din gamle Gmail-adresse fra rullegardinmenyen ved siden av dette alternativet.
Du må også angi hva du vil at Gmail skal gjøre med meldingene dine etter at de er videresendt. Du kan enten velge å "beholde Gmails kopi i innboksen" eller "arkivere Gmail -kopien"

Trinn 8. Lagre endringene
Rull ned til bunnen av siden og klikk på "Lagre endringer" -knappen.
Etter å ha fullført dette trinnet, vil du kunne sjekke meldinger som er sendt til din nye adresse fra din gamle konto, slik at du effektivt kan endre adressen til e-posten som sendes til din gamle konto
Del 3 av 3: Send e -post fra den nye adressen

Trinn 1. Logg deg på din gamle konto
Logg deg av den nye Gmail -adressen din, og logg deg deretter på igjen på den etablerte kontoen din.
Du må endre innstillingene i den gamle kontoen slik at meldinger du sender fra den ser ut til å komme fra den nye adressen din når mottakeren ser den

Trinn 2. Naviger til innstillingene dine
Klikk på tannhjulikonet øverst til høyre i innboksen. Velg "Innstillinger" fra den resulterende rullegardinmenyen.
Dette bør automatisk omdirigere deg til "Innstillinger" -siden. Når du kommer til denne siden, klikker du på kategorien "Kontoer og import"

Trinn 3. Legg til din nye "Send e -post som" -adresse
Finn delen "Send e -post som". Klikk på den blå lenken "Legg til en annen e -postadresse du eier".
- Popup-vinduet "Legg til en annen e-postadresse du eier" skal vises. Skriv inn den nye Gmail -adressen din i feltet "E -postadresse", og kontroller at boksen "Behandle som et alias" er merket av.
- Klikk på "Neste trinn" -knappen, og skriv deretter inn brukernavn og passord for den andre Gmail -kontoen.
- Klikk på "Legg til konto" når du er ferdig. Så snart du gjør dette, bør Gmail sende en bekreftelsesmelding til din andre konto.

Trinn 4. Naviger til din nye konto
Logg deg av din gamle konto og gå tilbake til den nye adressen din. Se etter bekreftelsesmeldingen i innboksen din.
Hvis du ikke ser meldingen i innboksen, sjekk søppelpostmappen

Trinn 5. Klikk på bekreftelseslenken
Åpne meldingen og klikk på bekreftelseslenken som er oppført i e-postens brødtekst.
På dette tidspunktet bør de to kontoene knyttes sammen

Trinn 6. Logg deg på den gamle kontoen din igjen
Logg ut av din andre konto en gang til og logg deg på den opprinnelige kontoen igjen.

Trinn 7. Lag en ny melding og endre avsenderen
Klikk på "Skriv" -knappen i innboksen til den opprinnelige kontoen for å starte en ny melding.
- Klikk på koblingen "Fra" i den nye meldingsboksen. Hvis du gjør det, bør det vises en rullegardinmeny. Velg din nye adresse fra den menyen for å sende meldingen som ditt nye alias.
- Vær oppmerksom på at når du videresender eller svarer på en melding, må du endre adressen ved å klikke i feltet der mottakerne er oppført og klikke "Fra" i den resulterende menyen. Velg din nye adresse og fortsett å skrive og sende meldingen din som vanlig fra det tidspunktet.