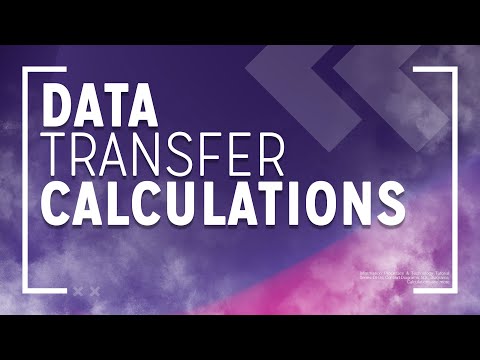Domain Name System (DNS) er en metode som innebærer å navngi nettverkssystemer og datamaskiner på en måte som gjør dem lettere å finne, spore og jobbe med. Det kan være nyttig å kontrollere DNS -innstillingene på datamaskinen din hvis du vil finne ut spesifikk DNS -informasjon om nettverket ditt, for eksempel IP -adressen til domenet eller serveren.
Trinn
Metode 1 av 6: Kontroll av DNS -innstillinger i Windows

Trinn 1. Sveip inn fra høyre side av Windows 8 -enheten for å få tilgang til "Start" -skjermen
Hvis du bruker mus, peker du på nedre venstre hjørne av økten for å få tilgang til "Start" -skjermen

Trinn 2. Skriv "Kontrollpanel" i søkefeltet og velg alternativet etter at det vises i søkeresultatene

Trinn 3. Klikk på "Vis nettverksstatus og oppgaver" under Nettverk og Internett -delen
En liste over alle dine aktive nettverk vises.

Trinn 4. Klikk på lenken som vises til høyre for "Tilkoblinger" for nettverket du vil sjekke DNS -innstillinger for
Et nettverksstatusvindu vises.

Trinn 5. Klikk på "Egenskaper" -knappen i statusvinduet

Trinn 6. Klikk på “Internet Protocol Version 4 (TCP / IPv4)
”

Trinn 7. Klikk på “Egenskaper
” Datamaskinens nåværende DNS -innstillinger ligger i den nedre halvdelen av vinduet Egenskaper.
Metode 2 av 6: Kontroll av DNS -innstillinger i Windows 7 / Vista

Trinn 1. Klikk på "Start" -knappen og velg "Kontrollpanel
”

Trinn 2. Skriv "Nettverk og deling" i søkefeltet øverst til høyre i kontrollpanelvinduet

Trinn 3. Velg "Nettverks- og delingssenter" når det vises i søkeresultatene

Trinn 4. Klikk på “Endre adapterinnstillinger” i venstre rute etter at vinduet Nettverk og delingssenter åpnes

Trinn 5. Høyreklikk på nettverket du vil kontrollere DNS-innstillingene for

Trinn 6. Velg “Egenskaper” fra listen over alternativer

Trinn 7. Klikk på “Internet Protocol Version 4 (TCP / IPv4)
”

Trinn 8. Klikk på "Egenskaper" -knappen
DNS -innstillingene vises i den nedre delen av vinduet ved siden av DNS -serverfeltene.
Metode 3 av 6: Kontrollere DNS -innstillinger i Windows XP

Trinn 1. Klikk på "Start" -knappen på skrivebordet i Windows XP

Trinn 2. Velg “Kontrollpanel
”

Trinn 3. Velg “Nettverkstilkoblinger
” Vinduet Nettverkstilkoblinger åpnes.

Trinn 4. Høyreklikk på "Tilkobling til lokalt område" og velg "Egenskaper
”
Hvis du er koblet til et Wi-Fi-nettverk, høyreklikker du på "Trådløs nettverkstilkobling" og velger "Egenskaper"

Trinn 5. Klikk på “Internet Protocol (TCP / IP)
”

Trinn 6. Klikk på "Egenskaper" -knappen
Datamaskinens DNS -innstillinger vises nederst i vinduet Egenskaper ved siden av DNS -serverfeltene.
Metode 4 av 6: Kontrollere DNS -innstillinger i Mac OS X

Trinn 1. Klikk på Apple -ikonet øverst på Mac -skrivebordet

Trinn 2. Velg “Systemvalg
”

Trinn 3. Klikk på nettverksikonet i Systemvalg

Trinn 4. Klikk på nettverket du vil kontrollere DNS -innstillingene for i den venstre ruten i nettverksvinduet

Trinn 5. Klikk på knappen merket “Avansert
”

Trinn 6. Klikk på "DNS" -fanen
Datamaskinens nåværende DNS -innstillinger vises under feltene merket "DNS -servere" og "Søke domener."
Metode 5 av 6: Kontrollere DNS -innstillinger i Ubuntu

Trinn 1. Klikk på nettverksikonet øverst til venstre på Ubuntu -skrivebordet
Nettverksikonet vil enten ligne på to piler eller et Wi-Fi-symbol.

Trinn 2. Klikk på “Rediger tilkoblinger
” Vinduet Nettverkstilkoblinger vises.

Trinn 3. Klikk på navnet på nettverkstilkoblingen du vil kontrollere DNS -innstillingene for

Trinn 4. Klikk på "Rediger" -knappen i den høyre ruten i nettverkstilkoblinger

Trinn 5. Klikk på kategorien “IPv4 -innstillinger
”

Trinn 6. Legg merke til informasjonen som er lagt ut i feltet ved siden av “DNS -servere
” Dette er datamaskinens nåværende DNS -innstillinger.
Metode 6 av 6: Kontroll av DNS -innstillinger i Fedora

Trinn 1. Klikk på den lille pilen øverst til høyre på Fedora -oppgavelinjen

Trinn 2. Klikk på innstillingsikonet

Trinn 3. Klikk på "Nettverk" -ikonet
Vinduet Nettverkstilkoblinger vises på skjermen.