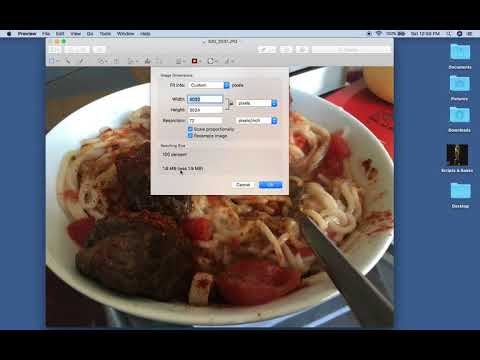Denne videoen viser hvordan du logger deg på en terminalserver med Windows Remote Desktop Client. Remote Desktop Connection Client brukes til å logge på en virtuell terminalserver. Remote Desktop Connection har blitt inkludert i alle Windows -versjoner siden Windows XP. Den er også tilgjengelig som nedlasting for Mac OSX og Windows 2000 og tidligere.
Trinn

Trinn 1. Hvis du kjører Windows Vista, Window 7 eller Windows Server 2008, kan du finne tilkoblingen til eksternt skrivebord under "Start", "Alle programmer", "Tilbehør", "Tilkobling til eksternt skrivebord
’

Trinn 2. Hvis du bruker Windows XP eller Windows Server 2003, finner du det under "Start", "Alle programmer", "Tilbehør", "Kommunikasjon", "Tilkobling til eksternt skrivebord

Trinn 3. For å logge på en Virtual Terminal Server, start Remote Desktop Connection

Trinn 4. Skriv inn IP -adressen til den virtuelle terminalserveren i datamaskinfeltet
(IP -adressen sendes til hovedkontakten på kontoen via e -post etter at serveren er klargjort.)

Trinn 5. Klikk på "Alternativer" -knappen

Trinn 6. Klikk på kategorien "Lokale ressurser"

Trinn 7. Kontroller at alternativet "Skrivere" har en hake, og klikk deretter på "Mer"

Trinn 8. Kontroller at alternativet "Stasjoner" har en hake, og klikk deretter på "OK" -knappen

Trinn 9. Klikk på kategorien "Generelt" og klikk deretter på "Lagre som" -knappen

Trinn 10. Velg skrivebordet
Skriv inn et vennlig navn i filnavnet, og klikk deretter på "Lagre."

Trinn 11. Klikk på "Koble til" -knappen for å koble til din virtuelle terminalserver
(Det kan hende du får en sikkerhetsadvarsel når du kobler til den virtuelle terminalserveren for første gang. Hvis dette skjer, setter du en hake i alternativet "Ikke spør igjen" og klikker på "Koble til" -knappen.)

Trinn 12. Skriv inn brukernavn og passord, og klikk "OK
'(Av sikkerhetsmessige årsaker anbefales det ikke å sette en hake i alternativet' Husk mine legitimasjoner '. Hvis det kommer opp en sikkerhetsmelding, merk av i' Ikke spør meg igjen 'og klikk på' Ja -knapp.)
- Etter tilkobling til den virtuelle terminalserveren, vises tilkoblingslinjen øverst på skjermen. Tilkoblingslinjen kan brukes til å minimere, maksimere eller lukke vinduer for Remote Desktop Connection Client.
- Tilkoblingslinjen kan festes permanent til toppen av skjermen eller festes til 'Automatisk skjul'. Når den ikke festes øverst på skjermen, vil tilkoblingslinjen automatisk forsvinne og vises igjen når musen flyttes inn i området ved øverst på skjermen.

Trinn 13. Hvis du klikker på 'X' i tilkoblingslinjen, lukkes tilkoblingen til eksternt skrivebord, men økten vil være logget inn og alle åpne applikasjoner som kjører på den virtuelle terminalserveren

Trinn 14. For å lukke alle programmene og logge deg av den virtuelle terminalserveren, bruker du "Start" "Logg av"
’