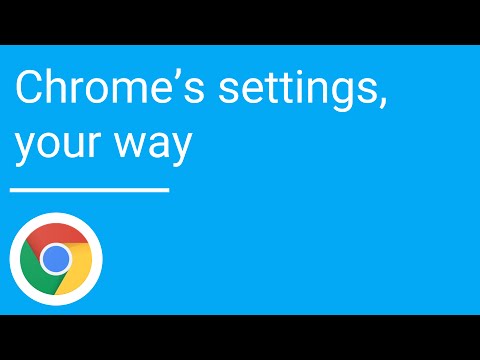Safari -startsiden din, eller "hjemmesiden", er siden som lastes inn når du starter Safari. Du kan endre denne siden til hva du vil, men hvis du har en adware -infeksjon, kan den fortsette å bli tilbakestilt. Hvis dette er tilfelle, kan du prøve å fjerne adware manuelt slik at du kan gjenvinne kontrollen. Hvis du bruker en iOS -enhet, kan du opprette egendefinerte snarveier for å simulere en tradisjonell startside.
Trinn
Metode 1 av 2: OS X
Endre hjemmesiden din

Trinn 1. Åpne Safari -nettleseren
Du kan endre Safari -start- eller "hjemmesiden" fra Safari -nettleseren.

Trinn 2. Klikk på "Safari" -menyen og velg "Innstillinger"
Dette åpner Safari Preferences -menyen.
Hvis du bruker Safari for Windows, klikker du på "Rediger" -menyen og velger "Innstillinger". Det anbefales på det sterkeste at du bytter til en mer oppdatert nettleser, ettersom Safari for Windows ikke lenger støttes av Apple og ikke mottar noen sikkerhetsoppdateringer

Trinn 3. Velg kategorien Generelt hvis den ikke allerede er det

Trinn 4. Finn "Hjemmeside" -feltet og skriv inn adressen for siden du ønsker
Sørg for å skrive inn hele adressen, som begynner med
- Du kan også klikke på Sett til nåværende side for å angi den nye hjemmesiden din til siden som er åpen.
- Hvis hjemmesiden din fortsetter å tilbakestille til noe annet, går du videre til neste avsnitt.
Fjerne en adware -infeksjon

Trinn 1. Forstå når du trenger å gjøre dette
Hvis du endret hjemmesiden din i Safari Preferences -menyen, men hjemmesiden fortsetter å omdirigere til noe du ikke vil ha, kan det hende du har en adware -infeksjon. Å fjerne det kan være litt vanskelig, men bør gi deg kontroll over Safari tilbake.

Trinn 2. Oppdater til den nyeste versjonen av OS X
OS X-oppdateringer inkluderer anti-adware-verktøy, og oppdatering av systemprogramvaren kan kanskje fjerne infeksjonen for deg. Klikk på Apple -menyen og velg "App Store" eller "Programvareoppdatering" for å se etter tilgjengelige systemoppdateringer. Etter oppdatering, test Safari igjen for å se om problemet vedvarer. Hvis det gjør det, les videre.

Trinn 3. Åpne Safari Preferences -menyen og velg alternativet "Extensions"
Dette viser alle utvidelsene som for øyeblikket er installert for Safari. Velg utvidelser du ikke kjenner igjen eller ikke vil ha, og klikk på Avinstaller -knappen. Vanlige adware -utvidelser inkluderer:
- Amazon Shopping Assistant av Spigot Inc.
- Cinema-Plus Pro (Cinema + HD, Cinema + Plus og Cinema Ploos)
- Ebay Shopping Assistant av Spigot Inc.
- FlashMall
- GoPhoto. It
- Omnibar
- Searchme av Spigot, Inc.
- Slick Savings av Spigot Inc.
- Shopy Mate

Trinn 4. Avslutt Safari og klikk på "Gå" -menyen i Finder
Velg "Gå til mappe".

Trinn 5. Gjennomgå følgende liste for å se om du finner noe
Kopier og lim inn hver av følgende oppføringer i "Gå til mappe" -boksen. Hvis elementet blir funnet, vil det vises i søkevinduene som allerede er valgt. Dra det valgte elementet til papirkurven, og gå deretter til neste element. Hvis den ikke blir funnet, går du videre til neste element i listen.
- /System/Library/Frameworks/v.framework
- /System/Library/Frameworks/VSearch.framework
- /Bibliotek/PrivilegedHelperTools/Jack
- /Bibliotek/InputManagers/CTLoader/
- /Bibliotek/Applikasjonsstøtte/Conduit/
- ~/Library/Internet Plug-Ins/ConduitNPAPIPlugin.plugin
- ~/Library/Internet Plug-Ins/TroviNPAPIPlugin.plugin
- /Applications/SearchProtect.app
- /Applications/WebTools.app
- /Applications/cinemapro1-2.app
- ~/Applications/cinemapro1-2.app

Trinn 6. Start datamaskinen på nytt
Etter å ha gått gjennom listen, start datamaskinen på nytt og tøm papirkurven.

Trinn 7. Hold
⇧ Skift når du starter Safari.
Dette forhindrer at alle tidligere vinduer åpnes igjen.

Trinn 8. Prøv å endre hjemmesiden din
Med adware fjernet, bør du kunne angi hjemmesiden din ved å følge trinnene i den første delen av denne artikkelen.
Metode 2 av 2: iPhone, iPad, iPod

Trinn 1. Bruk Safari til å navigere til ønsket hjemmeside
Det er ingen måte å angi en tradisjonell startside i Safari, da den bare tar opp hvor du sist sluttet. Hvis du foretrekker at Safari alltid laster inn en bestemt side når du starter den, kan du opprette en snarvei til siden på startskjermen og starte Safari ved å bruke den i stedet for den vanlige appen.

Trinn 2. Trykk på "Del" -knappen når du har funnet siden du vil angi
Dette kan være hvilken som helst side du ønsker.

Trinn 3. Trykk på "Legg til på startskjermen"
Du kan deretter gi snarveien en egendefinert tittel, eller justere den nøyaktige adressen. Trykk på "Legg til" når du er ferdig med å gjøre endringer.

Trinn 4. Bruk den nye snarveien til å starte Safari
Hver gang du trykker på snarveien din, lastes den siden i stedet for den siste siden du brukte i Safari. Dette er en fin måte å komme seg rundt mangelen på en tradisjonell hjemmeside.