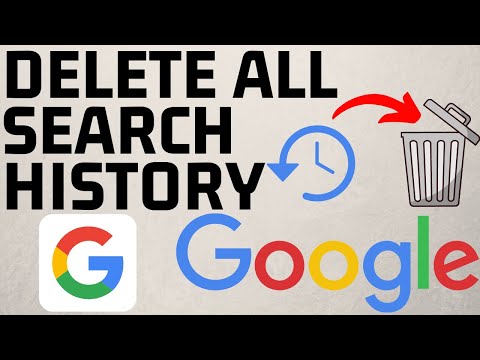Hvis en uventet popup-annonse vises mens du surfer på nettet, kan du vanligvis lukke den ved å klikke på "X" øverst til høyre. Men hva skjer når det ikke er "X?" Prøv også å klikke på "Shift" og "Esc" -knappene samtidig. Hvis du har prøvd disse tingene og popup-vinduet fremdeles ikke lukkes, må du lukke nettleserfanen eller vinduet som den stammer fra. Lær hvordan du finner lukkeknappen, lukker gjenstridige nettleserfaner og vinduer, og hvordan du slår på popup-blokkering på datamaskinen og smarttelefonen.
Trinn
Metode 1 av 6: Finne lukkeknappen

Trinn 1. Se etter et lite "X" øverst til høyre i popup-vinduet
Noen annonser gjør en god jobb med å skjule tette knapper og lenker i travle bilder, så du kan ikke legge merke til det først.
- Det kan være vanskeligere å finne en lukkeknapp på enheter med mindre skjermer.
- Hvis du ser en melding som sier "Ikke vis flere varsler for denne nettsiden" (eller noe lignende), merker du av i boksen. Dette bør stoppe popup-vinduer fra å gjenta seg.

Trinn 2. Prøv å klikke på en lenke eller knapp som sier “avvis”, “forlat side”, “lukk” eller “nei takk”
Hvis du ikke så et "X" for å lukke popup-vinduet, kan det være en lenke som dette andre steder på popup-vinduet.
Prøv å ikke klikke andre steder på popup-vinduet. Hvis du klikker gjennom en popup-annonse, kan du komme til et usikkert nettsted

Trinn 3. Klikk på omrisset av en boks der en lukkeknapp ville være
Hvis et bilde på en forgrunnsvindu ikke lastes inn, kan det hende at nettleseren viser en liten plassholderplass der bildet ville være. Prøv å klikke på boksen for å lukke vinduet.

Trinn 4. Lukk nettleserfanen eller vinduet
Hvis det ikke er noen lukkeknapp eller lenke, eller hvis du ikke klikker på knappen eller lenken, kan du prøve å lukke fanen eller vinduet.
Metode 2 av 6: Lukk nettleserfanen eller vinduet

Trinn 1. Sveip fanen bort
Hvis du bruker Android eller iOS og ikke finner en lukkeknapp, må du lukke nettleserfanen eller vinduet som startet popup-vinduet. Å lukke en enkelt fane bør ikke påvirke andre åpne faner i nettleseren din.
- iOS: Trykk på faneikonet nederst til høyre i Safari. Når nettleserfanene vises, sveiper du den som inneholder popup -annonsen til venstre.
- Android: Trykk på den firkantede knappen nederst til høyre på skjermen, og sveip deretter fanen som inneholder annonsen til venstre eller høyre.
- Mac- og Windows -nettlesere: Klikk på den lille X -fanen.

Trinn 2. Trykk Ctrl+W (Windows) eller Ctrl+W (Mac).
Denne hurtigtasten bør lukke fanen som er aktiv på datamaskinen din.

Trinn 3. Trykk på ift Shift+Esc på (Chrome på Windows eller Mac)
Velg kategorien som inneholder popup-vinduet, og klikk deretter på "Avslutt prosess". Hvis du bruker Chrome på datamaskinen din og fanen fremdeles ikke lukkes, bør Chrome innebygde oppgavebehandling løse problemet.

Trinn 4. Tving lukk nettleseren
Hvis du ikke har klart å lukke fanen, må du lukke hele nettleseren. Du mister alt du jobbet med i andre faner, så gjør bare dette trinnet hvis ingenting annet har hjulpet.
- Windows: Trykk Ctrl+⇧ Shift+Esc, velg nettleseren, og klikk deretter på "Avslutt oppgave."
- Mac: ⌘ Command+⌥ Option+Esc, velg nettleseren din, og klikk deretter "Force Quit".
- Android: Trykk på den firkantede knappen nederst til høyre på skjermen, og sveip deretter alle nettleservinduer av skjermen.
- iPhone: Dobbeltklikk på hjemmeknappen (hvis du bruker iPhone 6s, trykk 3D Touch på venstre side av skjermen), og sveip deretter alle forekomster av nettleseren av skjermen.
Metode 3 av 6: Blokkering av forgrunnsvinduer i Chrome (mobil)

Trinn 1. Klikk på ⋮ -menyen
Chrome inneholder innebygde funksjoner for å blokkere popup-vinduer. Noen ganger kommer en popup eller to ut av blokkeringen, men for det meste vil denne funksjonen holde deg ganske trygg.

Trinn 2. Velg “Innstillinger”

Trinn 3. Velg “Site Settings”
Dette alternativet kalles "Innholdsinnstillinger" i iOS

Trinn 4. Klikk “Pop-ups”
Dette alternativet kalles "Blokker popup-vinduer" i iOS

Trinn 5. Trykk glidebryteren til På -posisjonen
Dette alternativet bør være slått på som standard, men det kan ha blitt deaktivert ved et uhell. Å slå den på nå bør beskytte deg mot popup-vinduer i fremtiden.
Metode 4 av 6: Blokkering av forgrunnsvinduer i Chrome (datamaskin)

Trinn 1. Klikk på ≡ eller ⋮ menyen og velg “Innstillinger”
Hvis du bruker Chrome på din Windows-PC eller Mac, kan du blokkere forgrunnsvinduer ved å gjøre en enkel endring av innstillingene.

Trinn 2. Klikk på “Vis avanserte innstillinger”

Trinn 3. Klikk "Innholdsinnstillinger" (under "Personvern")

Trinn 4. Velg "Ikke la noen nettsteder vise popup-vinduer (anbefalt)"
Metode 5 av 6: Blokkering av popup-vinduer i Safari (iOS)

Trinn 1. Åpne "Innstillinger" -appen
Safari kommer med en innebygd popup-blokkering som skal holde telefonen eller nettbrettet trygt for de fleste popup-vinduer.

Trinn 2. Velg “Safari”

Trinn 3. Veksle “Block Pop-ups” -bryteren til “On” -posisjonen
Metode 6 av 6: Blokker popup-vinduer i Safari (Mac)

Trinn 1. Åpne Safari og klikk "Preferences"
Du kan hindre popup-vinduer i å tukle med Mac-en din ved å gjøre en rask konfigurasjonsendring i Safari-innstillingene.

Trinn 2. Klikk på “Sikkerhet”

Trinn 3. Merk av i "Blokker popup-vinduer"
Tips
- Hvis du ved et uhell klikker på en popup-annonse, lukker du nettstedet og popup-vinduet umiddelbart. Det er en god idé å skanne datamaskinen din med antivirusprogramvare etterpå i tilfelle nettstedet installerte skadelig programvare på datamaskinen din.
- Installer en annonseblokkering i nettleseren din. Disse kan kvitte seg med påtrengende bannerannonser så vel som popup-vinduer. Noen gode eksempler inkluderer Adblock Plus og uBlock.
Advarsler
- Ikke klikk på koblinger som fører til ukjente nettsteder.
- Prøv ditt beste for ikke å klikke på popup-annonser. De kan koble til skadelige nettsteder eller undersøkelsessvindel.