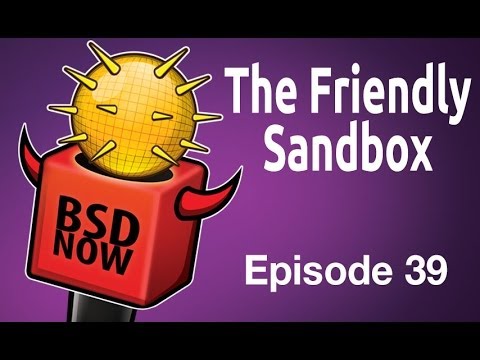LibreOffice er en åpen kildekode, gratis kontorprogramvare som enkelt kan konkurrere med Microsoft Word. Det er et godt alternativ til Apache OpenOffice, Microsoft Office, Microsoft Office 365, Kingsoft Office og andre kontorsuiter. Det blir stadig mer populært, spesielt blant Linux -brukere. Noen mennesker har uansett nettopp byttet fra Word til LibreOffice, og vil gjerne bli bedre kjent med LibreOffice. Nedenfor er en rask, lettlest og forståelig artikkel om bruk av LibreOffice.
Trinn
Del 1 av 3: Oppsett

Trinn 1. Last ned LibreOffice herfra og installer den
Nedlastingen kan ta en stund, avhengig av hastigheten på Internett -tilkoblingen.

Trinn 2. Åpne LibreOffice
Hvis du vil endre grensesnittspråket, kan du gjøre det med denne metoden.

Trinn 3. Velg en dokumenttype for å starte
I denne artikkelen skal jeg bruke LibreOffice Writer.

Trinn 4. Begynn å skrive
Du kan begynne å skrive direkte inn i det nye dokumentet, bare ikke glem å lagre det!
Del 2 av 3: Verktøylinjer

Trinn 1. Velg hvilke verktøylinjer du foretrekker å bruke
Dette kan gjøres under View -menyen. De to, mest brukte verktøylinjene er Standard -verktøylinjen og formateringsverktøylinjen.

Trinn 2. Lær hvordan du bruker funksjonene på standardverktøylinjen
Den viktigste verktøylinjen er sannsynligvis Standard -verktøylinjen. La oss ta en titt på hvordan den brukes. Ved å bruke standardverktøylinjen kan du …
-
… endre dokumenter som helhet.
Dette inkluderer å lage nye dokumenter, lagre eksisterende dokumenter og åpne andre dokumenter. En nyttig funksjon på Standard -verktøylinjen er muligheten til umiddelbart å lage en PDF -fil fra en Office -fil. En annen nyttig funksjon er muligheten for LibreOffice til å sende dokumentet direkte via e-post.
-
… utføre overflatekontroller til det åpne dokumentet.
Dette inkluderer å rulle tilbake uønskede endringer, skanne dokumentet for stave- og grammatiske feil og starte kopierings-lim-systemet.
-
… sett inn nye objekter i dokumentet.
Dette inkluderer å sette inn lenker, tabeller og tegninger i dokumentet.

Trinn 3. Lær hvordan du bruker funksjonene på verktøylinjen Formatering
Formateringsverktøylinjen brukes hovedsakelig til å redigere tekst på siden. Ved å bruke formateringsverktøylinjen kan du …
-
… Finn verktøylinjen.
Denne verktøylinjen lar deg søke ord i dokumentet ditt med lynets hastighet.
-
… tabellverktøylinjen.
Denne verktøylinjen lar deg administrere en tabell du lager.
-
… verktøylinjen Punkt og nummerering.
Denne verktøylinjen lar deg administrere dokumentpunkter og nummerering.
-
… verktøylinjen Juster objekter.
Denne verktøylinjen lar deg administrere og justere bilder du importerer i dokumentet.

Trinn 4. Tilpass verktøylinjene i henhold til dine preferanser
Hvis du ikke bruker e-post, kan det være lurt å fjerne e-postfunksjonen til verktøylinjen Standard. For å gjøre dette, høyreklikker du på et ikon på verktøylinjen du vil redigere, og klikker på Tilpass verktøylinje …. I vinduet som åpnes, kan du legge til nye funksjoner, slette ubrukte funksjoner og flytte funksjonene til et ønsket sted på verktøylinjen.
Del 3 av 3: LibreOffice -menyen

Trinn 1. Lær hvordan du bruker Fil -menyen
Disse kommandoene gjelder for det gjeldende dokumentet, åpner et nytt dokument eller lukker programmet. Ved hjelp av filmenyen kan du …
-
… lage nye dokumenter.
LibreOffice tilbyr deg en rekke dokumenttyper, for eksempel regneark (Excel) og presentasjonsdokumenter (PowerPoint). Det er til og med dokumenter spesielt designet for matte og tegning! Hurtigtasten for å lage et dokument er Ctrl+N.
-
… åpne ferske dokumenter.
En liste over nylig åpnede dokumenter vises i rullegardinmenyen. Bare å klikke på den vil åpne dokumentet i det samme vinduet. Denne funksjonen kan være veldig nyttig, spesielt hvis du åpner mange dokumenter om gangen.
-
… kjøre trollmenn.
Denne funksjonen kan brukes når du konfigurerer en e-postadresse, en faks eller en agenda. Veiviseren inneholder til og med en dokumentomformer.
-
… lag maler.
Hvis du kommer til å bruke samme skrivestil mange ganger, kan du vurdere å lagre filen som en mal. Neste gang du trenger å bruke samme filtype, klikker du bare på malen og erstatter den gamle teksten med den nye!
-
… lukk, lagre, kopier og eksporter et dokument.
Hurtigtasten for å lagre et dokument er Ctrl+S.
-
… send et dokument direkte.
Du kan sende dokumenter som OpenDocument Text, Microsoft Word og til og med sende filen via Bluetooth.
-
… se egenskapene til et dokument.
Dette vinduet viser all informasjon om dokumentet.
-
… skriv ut dokumentet.
Hvis datamaskinen er koblet til en skriver, kan du skrive ut dokumentet direkte på papir. Hurtigtasten for å skrive ut et dokument er Ctrl+P.
-
… avslutt LibreOffice.
Det er noe vi vil vurdere å gjøre på slutten av denne dokumentasjonen. Hvis du virkelig ikke vil fortsette å bruke LibreOffice, kan du slutte å bruke denne snarveien: Ctrl+Q.

Trinn 2. Lær hvordan du bruker redigeringsmenyen
Redigeringsmenyen inneholder kommandoer for redigering av innholdet i det gjeldende dokumentet. Ved å bruke redigeringsmenyen kan du …
-
… angre og gjenta de siste endringene i et dokument.
Tastatursnarveien for å angre en endring er Ctrl+Z, og hurtigtasten for å gjøre en endring på nytt er Ctrl+Y.
-
… få tilgang til klipp-kopi-lim-kontrollene.
Hurtigtasten du vil kutte er Ctrl+X; snarveien du vil kopiere er Ctrl+C, og snarveien for å lime inn er Ctrl+V.
-
… bestem valgmodus.
Du kan også velge all tekst og objekter i dokumentet ved å trykke Ctrl+A.
-
… sammenligne dokumenter.
Dette er spesielt nyttig når du sammenligner et gammelt utkast med et nyere.
-
… finne tekster eller objekter.
Det er også en spesiell verktøylinje for denne funksjonen. Hurtigtasten for å finne noe er Ctrl+F.

Trinn 3. Lær hvordan du bruker Vis -menyen
Denne menyen inneholder kommandoer for å kontrollere dokumentets skjermvisning. Ved å bruke visningsmenyen kan du …
- … bytte mellom utskrift og weboppsett.
-
… legg til verktøylinjer.
Ulike verktøylinjer kan legges til for din personlige smak. Hvis du vanligvis skriver et nyhetsbrev, kan du legge til Bildeverktøylinjen.
-
… velg manuelt hva som skal vises på statuslinjen (langt nede).
Hvis du vanligvis skriver på et annet språk, kan det være nyttig å velge status for inndatametode.
-
… velg det som skal vises direkte på siden.
Dette inkluderer linjaler, tekstgrenser, skraveringer og tegn som ikke kan skrives ut.
-
… åpne navigatoren.
Navigatoren viser alle objektene i dokumentet, inkludert overskrifter, tabeller, bokmerker, hyperkoblinger, referanser, indekser og kommentarer. Hurtigtasten for å åpne navigatoren er F5.

Trinn 4. Lær å bruke Sett inn -menyen
Sett inn -menyen inneholder kommandoer for å sette inn nye elementer i dokumentet. Ved å bruke Sett inn -menyen kan du sette inn …
-
… manuelle pauser.
Hvis dokumentet ditt består av forskjellige emner, kan dette være et klart alternativ for å skille emnene på forskjellige linjer, kolonner eller sider.
-
…Enger.
Dette inkluderer sidetall, dato og klokkeslett, emner, titler og forfattere.
-
…spesielle karakterer.
Hvis karakteren du ønsker å bruke ikke finnes på tastaturet, vil du nesten helt sikkert finne den der.
-
… hyperkoblinger.
Hvis du ønsker å koble noe i dokumentet til nettet eller til en annen del av dokumentet, kan du gjøre det med denne funksjonen.
-
… topp- og bunntekst.
Skriv inn tittelen på dokumentet i toppteksten (eller bunnteksten), og det vil bli vist på hver side i hele dokumentet.
-
… dokumenttilbehør.
Dette inkluderer bokmerker, kryssreferanser, kommentarer, konvolutter og så videre. Hyperkoblinger kan opprettes ved hjelp av et bokmerke.
-
… multimediainnhold.
Du kan sette inn bilder, objekter, andre dokumenter og til og med filmer i dokumentet.

Trinn 5. Lær å bruke Format -menyen
Format -menyen inneholder kommandoer for å formatere oppsettet og innholdet i dokumentet. Ved å bruke formatmenyen kan du …
-
… klar direkte formatering.
Hurtigtasten er Ctrl+M.
-
… format dokumentinnholdet.
Dette inkluderer formatering av tegn, avsnitt, punkter og nummerering, sider og mer.
-
… endre forskjellige saker.
Hvis du vil at setningen bare skal inneholde store bokstaver, kan du formatere den ved hjelp av denne menyen.
-
… kolonner.
Hvis du oppretter en ordbok eller indeks, kan dette hjelpe deg med å bruke siden grundig.
-
… rediger stiler og formatering.
Dette inkluderer formatering av et objekt, for eksempel forankring, innpakning, vending og rotering. Tastatursnarveien for å få tilgang til stiler og formatering er F11.

Trinn 6. Lær å bruke Tabeller -menyen
Tabeller -menyen viser kommandoer for å sette inn, redigere og slette en tabell i et tekstdokument. Ved å bruke verktøymenyen kan du …
-
… rediger tabeller og cellene i tabellen.
Dette inkluderer å lage celler, slette celler, slå sammen celler og dele celler.
-
… konvertere tekst til tabeller eller tabeller til tekst.

Bruk LibreOffice trinn 15 Trinn 7. Lær å bruke Verktøy -menyen
Verktøy -menyen inneholder staveverktøy, et galleri med objektkunst som du kan legge til i dokumentet, samt verktøy for konfigurering av menyer og angi programpreferanser. Ved å bruke tabellmenyen kan du …
-
… sjekk stavemåten og grammatikken i dokumentet.
Dette kan i stor grad hjelpe deg med å forhindre feil, spesielt hvis engelsk ikke er ditt morsmål.
-
… administrer dokumentspråket.
Denne menyen inneholder en synonymordbok, et veldig praktisk verktøy. Denne menyen inneholder også Hangul/Hanja og tradisjonell/forenklet kinesisk konvertering, et fantastisk verktøy for avanserte brukere.
- … få tilgang til galleriet, en samling av vanlige mediefiler.
-
… rediger preferanser eller innstillinger for LibreOffice.
Dette inkluderer språkalternativer, for eksempel [endre grensesnittspråk], lagringsalternativer, tilpasningsalternativer, utskriftsalternativer, sikkerhetsalternativer og mange flere.
-
… tilgangsverktøy for avanserte brukere.
Dette inkluderer verktøy som makro, utvidelsesbehandling, XML -filtre, etc.

Bruk LibreOffice trinn 16 Trinn 8. Lær å bruke Windows -menyen
Windows -menyen inneholder kommandoer for å manipulere og vise dokumentvinduer. Ved å bruke Windows -menyen kan du …
-
… åpne eller lukke nye vinduer.
Dette kan være nyttig hvis du jobber med mer enn ett dokument om gangen.
-
… velg hvilket dokument du vil jobbe med.
Igjen, dette kan være nyttig hvis du åpner mer enn ett LibreOffice -dokument samtidig.

Bruk LibreOffice trinn 17 Trinn 9. Få hjelp fra LibreOffice
Hvis denne artikkelen ikke svarer på alle spørsmålene dine, kan du alltid sjekke LibreOffice -hjelpen ved å trykke F1. Du kan også spørre LibreOffice selv ved å klikke på denne lenken. Og ikke glem, det er alltid gode gamle Google der ute som venter på å svare på spørsmålene dine. Lykke til med LibreOffice!
-