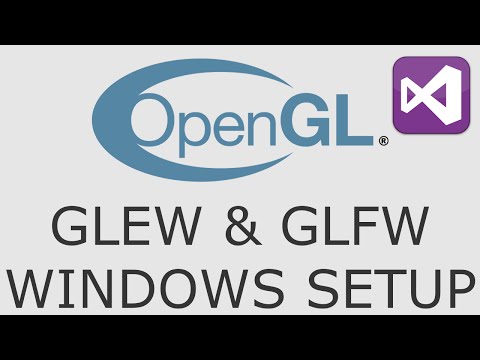Hvis du har mange gamle dokumenter og filer som tar opp plass på datamaskinen din, kan du komprimere dem til et arkiv for å spare plass. Mac OS X lar deg komprimere filer direkte fra operativsystemet. Du kan også laste ned tredjeparts komprimeringsprogramvare som kan være mer effektiv. Følg denne veiledningen for å komprimere dine gamle filer.
Trinn
Metode 1 av 4: Bruk Finder

Trinn 1. Åpne Finder
Du kan åpne Finder ved å klikke på Finder -ikonet på Dock. Det ser ut som et firkantet blått ansikt. Når Finder åpnes, navigerer du til filene du vil komprimere.
For enkelt å komprimere flere filer fra forskjellige steder til en.zip -fil, må du først opprette en ny mappe. Kopier alle filene du vil komprimere til denne mappen

Trinn 2. Velg filene dine
Du kan velge individuelle filer fra en liste ved å holde Kommando -knappen og klikke på hver fil. Når du har valgt filene, høyreklikker du på en av de valgte filene. Hvis musen bare har én knapp, holder du Ctrl nede og klikker på filen.
Hvis du vil komprimere en mappe som inneholder flere filer, høyreklikker du på mappen

Trinn 3. Komprimer filene
Velg Komprimer fra høyreklikkmenyen. Vent til prosessen er fullført. Avhengig av hvor mange filer du komprimerer, kan dette ta flere minutter. Filnavnet er det samme som filen eller mappen du valgte å komprimere.
- Komprimering av flere filer eller mapper vil opprette en fil som heter Archive.zip.
- Komprimerte filer vil være omtrent 10% mindre enn originalen. Dette vil variere avhengig av hva som komprimeres.
Metode 2 av 4: Bruk et tredjepartsprogram

Trinn 1. Finn et komprimeringsprogram
Det er flere alternativer tilgjengelig online for både gratis eller kjøp. Noen komprimeringsformater, for eksempel.rar, krever proprietær programvare for å lage arkivet. Andre, for eksempel.zip, kan lages av nesten alle komprimeringsprogrammer.
Andre proprietære komprimeringsmetoder kan komprimere filene dine mindre enn standard zip -komprimering tilgjengelig via Mac OS X

Trinn 2. Legg til filene dine
Når du har installert og åpnet komprimeringsprogrammet, legger du til filene og mappene du vil komprimere. Metoden varierer fra program til program, men du kan ofte bare dra og slippe filene dine i komprimeringsvinduet.

Trinn 3. Sikre filen
Mange komprimeringer lar deg legge til et passord i den komprimerte filen. Sjekk delen Sikkerhet, eller klikk på Fil -menyen og velg Legg til passord eller Krypter.
Metode 3 av 4: Zippe én fil ved hjelp av terminalen

Trinn 1. Åpne terminalen

Trinn 2. Skriv inn cd, trykk på mellomromstasten, og dra i mappen du vil at den resulterende zip -filen skal havne i
Trykk på ⏎ Retur.

Trinn 3. Skriv zip Archive.zip og dra i filen eller mappen du vil zip
Du kan endre Archive.zip til et hvilket som helst filnavn for arkivet du liker. Trykk på ⏎ Retur.
Metode 4 av 4: Zippe flere filer ved hjelp av terminalen

Trinn 1. Åpne terminalen

Trinn 2. Skriv inn cd, trykk på mellomromstasten, og dra i mappen som filene du vil zip, er i
Trykk på ⏎ Retur.

Trinn 3. Skriv mkdir zip
Trykk på ⏎ Retur.

Trinn 4. Skriv inn cp file1 zip, erstatt fil1 med navnet på filen, inkludert filtypen
Trykk på ⏎ Retur. Gjenta for hver fil.
Hvis det er et mellomrom i filnavnet, skriver du det slik: cp file / 1 zip. Sørg for å bruke en skråstrek, ikke en skråstrek

Trinn 5. Når du er ferdig, skriver du inn ls zip og trykker på ⏎ Return
Kontroller at hver fil du vil zip er der.

Trinn 6. Skriv zip -r zip zip og trykk ⏎ Return
Tips
- For å zippe flere filer med Terminal, kan du alternativt dra alle filene du vil ha, til en mappe som skal zippes. (La oss kalle denne mappen mappenavn.) Skriv inn "cd.." uten anførselstegn, dra mappenavn til terminalen, og trykk enter. Skriv deretter inn "zip -r name.zip mappenavn" uten anførselstegn, og trykk enter.
- Hvis mappen har et mellomrom i navnet, trenger du å sette en skråstrek foran mellomrommet i mappens navn. mappenavn blir mappe / navn.