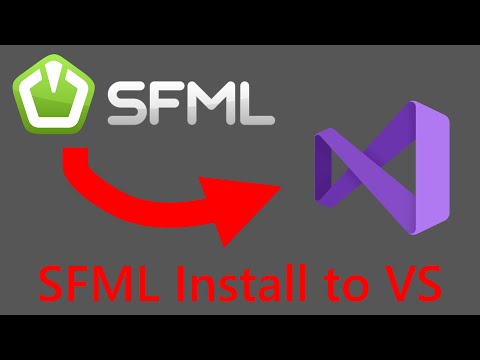Denne wikiHow lærer deg hvordan du skjuler iPhone -bildene dine fra samlinger og minner i Bilder -appen. Det vil også lære deg hvordan du laster ned og konfigurerer Photo Vault, som er en app som skjuler bilder du velger med et passord.
Trinn
Del 1 av 2: Skjule bilder fra samlinger og minner

Trinn 1. Åpne iPhone -bildene
Dette ikonet er det flerfargede hjulet på en hvit bakgrunn.

Trinn 2. Trykk på Album
Det er nederst til høyre på skjermen.
Hvis Bilder åpnes for et bilde, trykker du to ganger på tilbakeknappen øverst til venstre på skjermen

Trinn 3. Trykk på et album
Dette albumet skal inneholde bildene du ønsker å skjule.

Trinn 4. Trykk på Velg
Det er øverst til høyre på skjermen.

Trinn 5. Trykk på hvert bilde du vil gjøre privat
Du bør se en hvit hake på en blå bakgrunn vises nederst til høyre på de valgte bildene.

Trinn 6. Trykk på Del -knappen
Det er boksen med en pil oppover i nedre venstre hjørne av skjermen.

Trinn 7. Trykk på Skjul
Du vil se Gjemme seg på høyre side av den nedre raden med alternativer her.

Trinn 8. Trykk på Skjul X -bilder når du blir bedt om det
"X" er antallet bilder du valgte. Hvis du trykker på denne knappen, skjules de valgte bildene fra bildesettene "Øyeblikk", "År" og "Samlinger".
Du kan se alle bildene du kategoriserer som "skjult" ved å trykke på Skjult album på Album -siden.
Del 2 av 2: Bruke Photo Vault

Trinn 1. Åpne Photo Vault -appen
Det er bildet av en nøkkel som låser en mappe.
Du må laste ned Photo Vault hvis du ikke allerede har gjort det

Trinn 2. Trykk på Start

Trinn 3. Trykk på Angi passord
Hvis du gjør det, får du opp et tastatur.

Trinn 4. Skriv inn et firesifret passord to ganger
Denne prosessen er å sikre at du skriver inn passordet riktig.
Du kan også legge til en e -postadresse for gjenoppretting her når du blir bedt om det

Trinn 5. Trykk på Neste

Trinn 6. Trykk på Jeg godtar

Trinn 7. Trykk på Første album
Det er under iTunes -album her.

Trinn 8. Trykk på +
Det er nederst til høyre på skjermen.

Trinn 9. Trykk på Fotobibliotek
Dette alternativet er i midten av skjermen.

Trinn 10. Trykk på OK
Dette gir Photo Vault tilgang til kamerarullen.

Trinn 11. Trykk på et album
Hvis du ikke vet hvilket album du skal velge, kan du velge Alle bilder fra toppen av skjermen.

Trinn 12. Trykk på hvert bilde du vil skjule
Hvis du gjør det, plasseres et hvitt kryss i miniatyrbildene til bildene.

Trinn 13. Trykk på Ferdig
Dette alternativet er øverst til høyre på skjermen. Etter å ha tappet Ferdig, vil de valgte bildene begynne å importere til Photo Vault.

Trinn 14. Trykk på Slett eller Avbryt.
Tapper Slett vil slette de valgte bildene fra kamerarullen, mens Avbryt vil beholde dem der i tillegg til Photo Vault.

Trinn 15. Lukk Photo Vault
Neste gang du åpner den, må du skrive inn passordet ditt for å få tilgang til bildene i den.