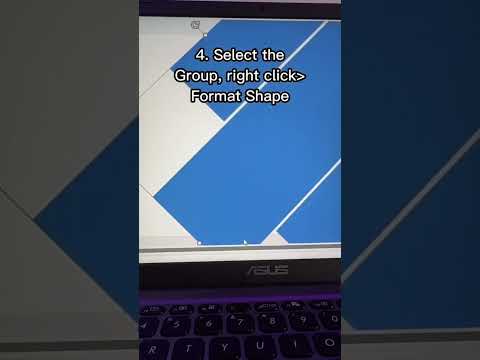Denne wikiHow lærer deg hvordan du ser eller skriver ut et passordbeskyttet PDF-filinnhold. Det er to typer sikre PDF-filer: brukerlåst, noe som betyr at du trenger et passord for å se innholdet, og eierlåst, noe som betyr at du trenger et passord for å kopiere, skrive ut eller på annen måte endre PDF-innholdet. Selv om det er umulig å låse opp en brukerlåst PDF uten passord, kan du låse opp en eierlåst PDF som du har glemt passordet for fra Google Chrome. Hvis du vil fjerne et kjent brukerpassord fra en PDF, fungerer Google Chrome også, eller du kan bruke enten Soda PDF eller Adobe Acrobat Pro.
Trinn
Metode 1 av 2: Bruke Soda PDF for et brukerpassord

Trinn 1. Åpne Soda PDF -låseområdet
Gå til https://www.sodapdf.com/unlock-pdf/ i datamaskinens nettleser.

Trinn 2. Klikk på VELG FIL
Det er en grønn knapp på høyre side av siden. Hvis du gjør det, blir en filutforsker (Windows) eller Finder (Mac) -vindu åpnet.

Trinn 3. Velg PDF -filen
Gå til stedet der PDF -filen er lagret i vinduet som åpnes, og klikk deretter på PDF -filen en gang for å velge den.

Trinn 4. Klikk Åpne
Det er nederst til høyre i vinduet. Da laster du opp den valgte PDF -filen til Soda PDF.

Trinn 5. Skriv inn brukerpassordet
Skriv inn passordet som ble brukt til å låse opp PDF -filen i tekstboksen som vises.
Hvis du ikke kjenner brukerpassordet, kan du ikke låse opp PDF -filen

Trinn 6. Klikk på Lås opp
Denne grønne knappen er under tekstboksen for passord. Soda PDF vil fjerne krypteringen fra PDF -filen.

Trinn 7. Klikk på VIS OG LAST NED I BROWSER
Det er på høyre side av siden. Hvis du gjør det, blir den ulåste PDF -filen bedt om å laste ned til datamaskinen din, hvor du kan åpne den uten å skrive inn et passord.
Avhengig av nettleserens innstillinger, må du kanskje velge et lagringssted eller bekrefte nedlastingen før PDF -filen lastes ned
Metode 2 av 2: Bruke Adobe Acrobat for et brukerpassord

Trinn 1. Åpne Adobe Acrobat Pro
Dette er den betalte versjonen av Adobe Acrobat; hvis du bare har Adobe Acrobat Reader, kan du ikke låse opp PDF -filen din med denne metoden.

Trinn 2. Klikk på Fil
Dette alternativet er i øverste venstre hjørne av vinduet (eller skjermen på en Mac). Hvis du klikker på den, vises en rullegardinmeny.
Alternativt, hvis PDF -leseren har en kategorien "Nylig sett", kan du sjekke der for å se om PDF -filen du trenger vises

Trinn 3. Klikk på Åpne
Hvis du valgte å se etter PDF -filen i delen "Nylig sett", hopper du over dette trinnet.

Trinn 4. Dobbeltklikk på PDF-filen du vil åpne
Hvis du gjør det, blir du bedt om å åpne PDF -filen i Adobe Acrobat.
Du må kanskje velge en ny katalog (f.eks. Skrivebord eller dokumenter) først for å finne den aktuelle PDF -filen

Trinn 5. Skriv inn brukerpassordet
Skriv inn passordet som trengs for å låse opp PDF -filen, og klikk deretter OK.
Hvis du ikke kjenner brukerpassordet, kan du ikke låse opp PDF -filen

Trinn 6. Klikk på hengelåsikonet
Det er på venstre side av skjermen under "Hjem" -fanen.

Trinn 7. Klikk på Tillatelsesdetaljer
Dette er en lenke under overskriften "Sikkerhetsinnstillinger".

Trinn 8. Klikk på boksen Sikkerhetsmetode
Det vil si noe som "Password Security".

Trinn 9. Velg Ingen sikkerhet
Dette bør være et alternativ i rullegardinmenyen som vises.

Trinn 10. Skriv inn passordet igjen
Skriv inn PDF -passordet, og klikk deretter OK to ganger. Så lenge passordet ditt var riktig, vil det ikke lenger være passordlås i PDF -filen.