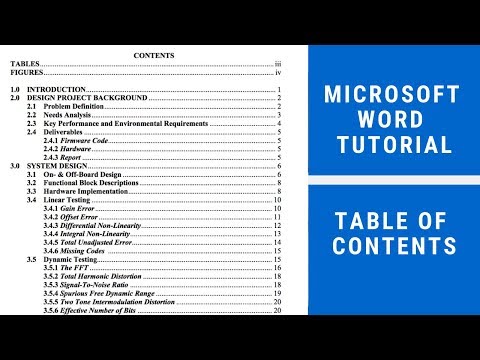Det er superenkelt å legge ut bilder på Instagram, men hva med når du vil dele mer enn én? Å legge til en haug med historier kan være irriterende, og å legge ut en haug med bilder på en gang kan tette tilhengere av feedene dine. Heldigvis er det noen få enkle måter du kan lage en collage med favorittbildene dine og legge dem til historien eller profilen din-på den måten kan venner og familiemedlemmer se alle bildene dine på en gang uten å sveipe en hel haug!
Trinn
Metode 1 av 4: Kopiere bilder til historien din

Trinn 1. Ta et bilde for bakgrunnen av collagen din
Du kan bruke en ensfarget farge for mest mulig synlighet, eller du kan ta et bilde av det som er rundt deg. Uansett hva du velger vil være bakgrunnen for collagen din, så sørg for at den passer med temaet!
For å få en solid, fargerik bakgrunn, bla over til "Opprett modus" i historiene dine

Trinn 2. Kopier bildet du vil legge til fra kamerarullen
Åpne kamerarullen (appen på telefonen din, ikke den på Instagram), og bla til bildet du vil legge til i collagen din. Trykk og hold nede på bildet, og trykk deretter på Kopier.
Du kan nå lime inn dette bildet hvor du vil

Trinn 3. Gå tilbake til Instagram -historien din
Dette fungerer best hvis du holder både Instagram og kamerarullen åpen samtidig, så ikke sveip noen av dem. Gå tilbake til Instagram og til historien du allerede har konfigurert.
Du må bevege deg ganske raskt for å bruke denne hacken, så ikke kast bort tid

Trinn 4. Klikk på "Legg til klistremerke" nederst i venstre hjørne
Hvis du har kopiert bildet ditt og gått tilbake til Instagram raskt nok, bør en liten fane med bildet dukke opp nederst på skjermen. Klikk på bildet der det står "Legg til klistremerke" for å plassere bildet ditt i historien din.
Hvis kategorien ikke dukker opp, ikke bekymre deg! Du må kanskje bare kopiere bildet ditt igjen

Trinn 5. Gjenta prosessen for å legge til flere bilder
Det er ikke en collage uten flere bilder, ikke sant? Du kan fortsette å kopiere bilder fra kamerarullen og gå tilbake til den samme historien for å legge dem til en etter en! Når du er ferdig, trykker du på "Legg til historie" for å gjøre historien din offentlig.
Du kan legge til en haug med forskjellige bilder eller det samme om og om igjen. Det er kontoen din, så vær kreativ med det
Metode 2 av 4: Bruke layout for historier

Trinn 1. Åpne Instagram -historien din og trykk på Layout
Gå til øverste venstre hjørne av Instagram og trykk på kameraikonet for å åpne en ny historie. Trykk på alternativet som sier Oppsett på venstre side av skjermen.
Oppsett pleide bare å være en egen app, men nå lar Instagram deg bruke den på historien din også

Trinn 2. Velg rutenettalternativet du vil bruke
I midten av skjermen kan du rulle til venstre og høyre for å utforske rutenettalternativene som Layout har. Når du finner en du liker, klikker du på den for å gjøre den til rutenett for historien din.
Hovedforskjellen mellom hvert rutenett er mengden bilder i collagen din

Trinn 3. Fest så mange bilder som passer i rutenettet
Det er på tide å bli kreativ! Ta noen selfies, noen bilder av naturen eller din favorittmat. Du kan bestemme et tema eller være helt tilfeldig med det.
Du kan også velge bilder fra kamerarullen ved å trykke på + på venstre side av skjermen

Trinn 4. Legg historien til feeden din
Når du føler at collagen din er perfekt, fortsetter du og klikker på "Legg til historie" nederst til venstre på skjermen. Collagen din vil være tilgjengelig for dine følgere de neste 24 timene, slik at de kan sole seg i de perfekte bildene.
Ikke glem å legge til noen gifs, Emojis eller klistremerker
Metode 3 av 4: Bruke Layout -appen

Trinn 1. Last ned Layout -appen fra App Store eller Play Store
Hvis du bruker iOS, åpner du App Store og søker etter "Layout". Hvis du bruker en Android, åpner du Play Store og søker etter det samme. Trykk på Få eller installer for å laste ned appen til enheten din.
Du kan også finne appen ved å åpne Instagram, trykke på ikonet for å legge ut et nytt bilde og deretter velge "Layout". Dette åpner en ny side i appbutikken din, slik at du kan laste den ned med en gang

Trinn 2. Trykk på KOM I GANG
Dette åpner galleriseksjonen i appen, slik at du kan begynne å lage en ny collage. Du må kanskje gå gjennom en kort opplæring før du kan klikke på denne knappen, men det tar ikke lang tid.
Hvis du ikke har brukt appen før, må du også gi den tilgang til bildene dine før du kan starte

Trinn 3. Trykk for å velge bildene dine
Du kan velge opptil 9 bilder som skal inkluderes i collagen din. Du kan velge et tema, som natur eller fotografering, eller du kan gå helt tilfeldig med det.
Husk at du lager en collage for å legge ut i rutenettet, så sørg for at det passer med temaet for kontoen din (hvis du er bekymret for slike ting)

Trinn 4. Velg rutenettet du ønsker
De forskjellige layoutalternativene vises i en rullefelt øverst på skjermen. Hovedforskjellen mellom dem alle er hvor mange bilder du vil inkludere i collagen din, men du kan alltid endre dette senere.
Hvis du ikke har brukt Layout før, kan du prøve et par forskjellige rutenett til du finner det du liker

Trinn 5. Trykk på et stykke av collagen for å redigere det
Du kan endre størrelsen på bildene dine, flytte dem rundt, legge til filtre eller endre kantstørrelsen. Rote gjerne med de forskjellige innstillingene!
- Du kan endre størrelsen på et foto ved å dra i kantene.
- Du kan flytte et bilde i collagen ved å trykke og dra på det.
- Bruk knappene nederst på redigeringsskjermen for å speile, snu eller bytte ut et stykke collage.
- Velg "Borders" for å legge til en hvit kant som skiller bildene.

Trinn 6. Trykk på LAGRE eller NESTE.
Dette lagrer collagen din i kamerarullen din, slik at du kan legge den ut eller sende den til en venn. Sørg for at du gjør dette før du lukker appen, slik at du ikke mister alt ditt harde arbeid!
Hver collage du lagrer, går rett til kamerarullen

Trinn 7. Last opp collagen til Instagram
Lukk Layout -appen og gå videre til Instagram, og trykk deretter på kameraikonet for å lage et nytt innlegg. Velg collagen din fra kamerarullen, og legg deretter et filter på den (hvis du vil) og legg til en morsom bildetekst. Del collagen din direkte til dine følgere og se likes som strømmer inn!
Ikke glem å legge til noen hashtags slik at innlegget ditt får mer oppmerksomhet
Metode 4 av 4: Bruke tredjepartsapper

Trinn 1. Last ned Canva for å uttrykke kreativiteten din
Canva er en annen collage -app som du kan laste ned på iOS eller Android for å lage estetisk tiltalende collager med vakker bakgrunn. Du kan finne denne appen i App Store og gi den tilgang til bildene dine. Prøv deretter de forskjellige malene for å se hvilken som fungerer for deg.
Canva har mange kremfargede og nøytrale toner, så det fremmer en veldig spesifikk estetikk

Trinn 2. Prøv Utfold for å få collagen til å se profesjonell ut
Unfold er en annen app som gjør collage, men den har et litt mer forhøyet utseende. Du kan finne denne appen på App Store og laste den ned for å gi bildene dine en profesjonell, elegant stil.
Det er noen alternativer for collagen din å velge mellom, men mange av malene ser ut som polaroidbilder

Trinn 3. Bruk videokollasje til å lage collager av videoer
Den største ulempen ved å bruke collage -apper er at de bare støtter bilder. Hvis du vil legge til flere videoer i ett innlegg, kan du prøve appen kalt Videokollasje i App Store. Du kan velge flere videoer for å spille alle samtidig, slik at dine følgere får noe litt mer interessant.
I likhet med alle appene for fotokollage er videokollage -appen fullstendig tilpassbar

Trinn 4. Del opp bildet ditt for å lage en myk collage
Ta et HD -bilde og del det opp i 3 kvadratiske bilder som matcher det endelige bildet. Legg dem alle på rad, slik at hele bildet bare kan sees ved å gå til Instagram -siden din.