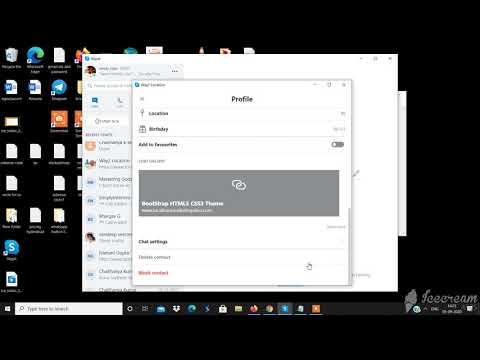Så du er ikke helt komfortabel med hvordan ansiktet ditt ser ut på kameraet? Photoshop er en enkel måte å fikse eventuelle feil på og få bildet til å se mye bedre ut. Denne wikiHow lærer deg hvordan du får andres ansikt til å se bedre ut med Photoshop.
Trinn
Del 1 av 3: Komme i gang

Trinn 1. Kjøp eller last ned Photoshop
Du kan laste ned fra https://www.adobe.com/products/photoshop.html. Photoshop krever et abonnement på omtrent $ 20 per måned for en individuell lisens. En gratis prøveversjon er tilgjengelig. Du kan også kjøpe Photoshop Elements for en engangsavgift på $ 99. Photoshop Elements er rimeligere, men har ikke så mange funksjoner som full Photoshop.
Alternativt kan du laste ned og installere GIMP. GIMP er et bilde-editor med åpen kildekode som ligner på Photoshop. Det er helt gratis å laste ned

Trinn 2. Åpne Photoshop
Photoshop har et blått ikon som sier "Ps" i midten. Klikk på Photoshop -ikonet i Start -menyen i Windows, eller i Programmer -mappen på Mac for å åpne Photoshop.

Trinn 3. Åpne et bilde i Photoshop
Følg trinnene nedenfor for å åpne et bilde i Photoshop:
- Klikk Fil.
- Klikk Åpen.
- Velg et bilde du vil redigere.
- Klikk Åpen.

Trinn 4. Lagre en kopi av bildet ditt
Når du redigerer et bilde i Photoshop, er det en god idé å lagre en kopi av det originale, uredigerte bildet. På den måten kan du laste det opprinnelige bildet hvis du roter. Bruk følgende trinn for å lagre bildet ditt:
- Klikk Fil
- Klikk Lagre som.
- Skriv inn et nytt navn for bildet ved siden av "Filnavn".
- Klikk Lagre.

Trinn 5. Dupliser bakgrunnslaget
Dette beholder en kopi av bildet i Photoshop -filen. Hvis du ødelegger bildet, kan du klikke på laget du rotet til i Lag -panelet til høyre. Hvis Layer -panelet ikke vises, klikker du Vindu i menylinjen og klikk Lag. Klikk deretter på ikonet som ligner en søppelbøtte under Lag -panelet for å slette laget. Bruk følgende trinn for å duplisere laget ditt.
- Klikk på bakgrunnslaget i Lag -panelet til høyre.
- Klikk Lag i menylinjen øverst.
- Klikk "" Dupliser lag.
Del 2 av 3: Forbedre ansiktsfunksjoner

Trinn 1. Jevn ut hudtonen din
Det du prøver å gjøre her er å bli kvitt glans og rødhet. Den enkleste måten å gjøre dette på er å bruke de automatisk korrekte funksjonene. Det er tre funksjoner for automatisk korrigering. Prøv dem alle tre eller en kombinasjon av dem for å se hva som ser best ut. Hvis ingen av dem ser bra ut, kan du prøve andre fargejusteringsverktøy. Trykk " Ctrl + Z"på PC eller" Kommando + Z"på Mac for å angre en justering du ikke liker. Bruk følgende trinn for å automatisk korrigere bildet.
- Klikk Bilde i menylinjen øverst.
- Klikk Auto Tone, Auto kontrast, eller Auto farge.
- Klikk Justeringer hvis ingen av de autokorrigerte alternativene ser bra ut.
- Klikk Fargetone metning, Fargebalanse, eller Lysstyrke/kontrast.
- Bruk glidebryterne for å justere fargene i bildet manuelt.

Trinn 2. Bruk Clone Stamp -verktøyet til å kvitte seg med kviser og flekker
Klonstempelverktøyet har et ikon som ligner et gummistempel. Klikk den på verktøylinjen til venstre. Følg trinnene nedenfor for å fjerne flekker med Clone Stamp -verktøyet.
- Klikk på klonestempelverktøyet på verktøylinjen til venstre.
- Trykk " ["eller" ]"for å endre størrelsen på verktøymarkøren. Den skal være stor nok til å dekke kvise eller skavanker.
- Hold " Alt"eller" Alternativer"på Mac, og klikk på siden ved siden av flekken for å prøve fargen og teksturen i området rundt flekken.
- Klikk på flekken for å stemple den samplede teksturen over flekken.

Trinn 3. Bruk verktøyet Clone Stamp for å kvitte seg med løse hår
Hvis det er løse hår i ansiktet, bruker du de samme trinnene ovenfor for å bli kvitt dem. Hvis de er over øyenvippene eller øyenbrynene, er det for vanskelig å bli kvitt dem, så la dem være der- ingen vil legge merke til det.
Hvis du trenger å bruke flere klikk for å bli kvitt en flekk ved hjelp av klonstempelverktøyet, må du holde inne " Alt"eller" Alternativer"og klikk ved siden av området du vil børste ut før hvert klikk. Dette vil holde farge og tekstur konsistent og unngå unaturlige gjentagende mønstre.

Trinn 4. Bruk Clone Stamp -verktøyet for å bli kvitt ekstra øyenbrynhår
Hvis det er ekstra øyenbrynhår rundt øynene, kan du bruke klonstempelverktøyet til å fjerne dem.

Trinn 5. Bruk hurtigvalgverktøyet til å velge kinn, panne og nesefront
Bruk følgende trinn for å velge de fremovervendte områdene i ansiktet Prøv å unngå å velge øyne, nesebor og lepper:
- Klikk og hold inne ikonet som ligner en tryllestav på verktøylinjen til høyre.
- Klikk på verktøyet for hurtigvalg. Den har et ikon som ligner en pensel som maler et område med en stiplet linje.
- Klikk ⏷ ved siden av ikonet som ligner en svart sirkel i øvre venstre hjørne.
- Dra glidebryteren under "Hardhet" til omtrent 50 - 75%.
- Trykk " ["eller" ]"for å endre størrelsen på verktøymarkøren.
- Klikk og dra over pannen, kinnene og toppen av nesen.
-
Hvis verktøyet for hurtigvalg velger for mye, klikker du på ikonet som ligner på hurtigvalgverktøyet med et minustegn (-) i øvre venstre hjørne. Klikk deretter og dra over områdene du vil fjerne fra utvalget. Juster børstestørrelsen, om nødvendig.
Hvis hurtigvalget ikke velger det riktige bildet, kan du bruke lasso -verktøyet til å spore områdene du vil velge

Trinn 6. Påfør et gaussisk uskarphetsfilter
Du vil ikke søke for mye. Akkurat nok til at hudvalget ser jevnt ut. Bruk følgende trinn for å bruke en uskarp uskarphet.
- Klikk Filter i menylinjen øverst.
- Klikk Uklarhet.
- Klikk Guassian Blur.
- Sørg for at "Forhåndsvisning" er merket.
- Klikk "-"for å zoome ut til du kan se hele ansiktet i forhåndsvisningsvinduet.
- Dra glidebryteren nederst til høyre for å bruke en liten mengde gaussisk uskarphet.
- Klikk Ok.

Trinn 7. Bruk hurtigvalgverktøyet til å velge det hvite i øynene
Hvis noe er valgt, trykker du på " Ctrl+ D"eller" Kommando + D"for å fjerne et valg. Klikk på verktøyet Hurtigvalg i verktøylinjen til venstre, og klikk og dra over det hvite i øynene for å velge dem.
Hvis du ved et uhell velger iris, øyelokk eller øyenvipper, klikker du på ikonet som ligner på hurtigvalgverktøyet med et minustegn (-) i øvre venstre hjørne og klikker og drar over områdene du vil fjerne fra utvalget ditt

Trinn 8. Bruk lysstyrke og kontrast til å gjøre øynene lysere
Du kan bruke lysstyrke og kontrast til å gjøre øyne og tenner lysere. Vær forsiktig så du ikke lyser dem for mye, ellers ser de kunstige ut. Følg trinnene nedenfor for å bruke lysstyrke og kontrast for øynene.
- Klikk Bilde i menylinjen øverst.
- Klikk Justeringer.
- Klikk Lysstyrke/kontrast.
- Dra glidebryteren nedenfor Lysstyrke til høyre for å gjøre øynene lysere.

Trinn 9. Bruk Dodge -verktøyet for å gjøre fargen på iris lysere
Dodge -verktøyet er en børste som lyser objekter du klikker på. Den har et ikon som ligner et forstørrelsesglass med en svart linse. Klikk på dodge -verktøyet i verktøylinjen til venstre. Trykk deretter " ["eller" ]"for å endre penselstørrelsen. Klikk deretter på irisen et par ganger for å gjøre irisfargen lysere. Prøv å holde lysstyrken og fargen konsistent gjennom hele irisen.
- Hvis du ikke ser Dodge -verktøyet på verktøylinjen, klikker og holder du på ikonet som ligner en håndklemming (Burn -verktøyet) for å vise flere verktøy.
- Hvis øynene har røde øyne fra kameraet, kan du bruke Red Eye-verktøyet til å fjerne røde øyne.
- Du kan også endre øyets farge i Photoshop.

Trinn 10. Bruk Burn -verktøyet til å gjøre pupillen mørkere og ringe rundt iris
Brenningsverktøyet har et ikon som ligner en hånd som gjør en knipende gest. For å velge Brenne -verktøyet, klikk og hold på Dodge -verktøysikonet på verktøylinjen til venstre. Klikk deretter på ikonet Brenn verktøy. Trykk " ["eller" ]"for å endre børstestørrelsen. Klikk på elevene et par ganger for å gjøre den mørkere. Reduser deretter penselens størrelse og spor forsiktig rundt irisen for å lage en mørk linje rundt irisen.

Trinn 11. Bruk hurtigvalgverktøyet til å velge tennene
Bruk samme teknikk som du brukte til å velge øynene for å velge tennene.

Trinn 12. Bruk lysstyrke og kontrast til å gjøre tennene lysere
Etter at du har valgt tennene ved hjelp av hurtigvalgverktøyet, klikker du Justeringer under Bilde menyen øverst. Klikk deretter Kontrast/lysstyrke. Dra glidebryteren under "Lysstyrke" litt til høyre for å gjøre tennene lysere. Vær forsiktig så du ikke lyser dem for mye, da dette kan få dem til å se kunstige ut.
Alternativt kan du bruke Dodge -verktøyet til å gjøre tennene lysere
Del 3 av 3: Eksportere bildet ditt

Trinn 1. Klikk på Fil
Hvis du vil dele bildet ditt med andre mennesker, må du eksportere det til et vanlig bildeformat. Når du er klar til å eksportere bildet ditt, klikker du på "Fil" -menyen øverst.

Trinn 2. Klikk på Lagre som
Dette åpner Lagre -vinduet som lar deg navngi og lagre bildet ditt.

Trinn 3. Bruk rullegardinmenyen ved siden av "Format" for å velge et bildeformat
Det vanligste bildeformatet er "JPEG". Du kan dele JPEG -bilder over sosiale medier, tekstmeldinger, e -post og mer. Andre vanlige filformater inkluderer "GIF" og "PNG".

Trinn 4. Klikk på Lagre
Dette lagrer bildet i bildeformatet du valgte.