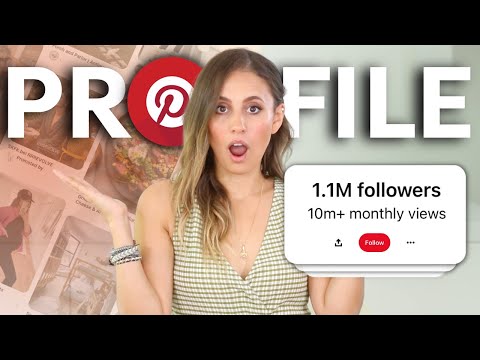Er du inne i en tid, for eksempel COVID-19-pandemien, hvor det er absolutt nødvendig å ha kurs online? Eller kanskje du bare vil ha alle lekser og andre oppgaver lagret digitalt for enkelhets skyld. Hvis noen av disse gjelder deg, er Google Classroom et flott verktøy å bruke for å løse alle disse. Noen ganger kan den komplekse utformingen virke skremmende. Men ikke bekymre deg! Det er ikke lett å bruke Google Classroom, men det er mulig.
Trinn
Metode 1 av 3: Bruke Google Classroom som lærer

Trinn 1. Opprett en Google -konto
Før du begynner å bruke Google Classroom, må du sørge for at du har en Google -konto. Når du besøker accounts.google.com, tar du deg til stedet for å opprette en konto.
- Å ha en Google -konto vil også være fordelaktig fordi det vil gi deg tilgang til alle Google -produkter, som alle kan være nyttige for å lære på en eller annen måte.
- Sørg også for at alle elevene dine har Google -kontoer for skoleformål. Ellers kan de ikke se eller delta i timene du setter opp.

Trinn 2. Gå til classroom.google.com og klikk på plusstegnet øverst til høyre på skjermen
Dette åpner et popup -vindu som gir deg to alternativer; 'bli med i klassen' eller 'opprett klasse'. Du vil klikke på 'opprett klasse' akkurat nå.
Husk at hvis du bruker Google Classroom på en faktisk skole med studenter, må du registrere deg for G Suite for utdanning. Dette kan være ganske fordelaktig for deg, fordi du kan administrere innstillingene for elevenes kontoer og registrerte datamaskiner

Trinn 3. Fyll ut klasseinformasjonen i popup -vinduet
Når du har klikket på "opprett klasse", blir du bedt om å oppgi navn, seksjon, emne og romnummer for klassen din. Det eneste som kreves er imidlertid navnet, så husk det.
- Gjør klassenavnet ditt beskrivende. Inkluder hvilken vanskelighetsgrad (f.eks. Honours, Advanced, etc.) samt romnummer (er), hvis du ikke velger å sette dem inn i det separate feltet.
- Legg til delenummeret, hvis det er aktuelt. Denne er valgfri, så hvis du ikke har en seksjon for klasserommet, kan du hoppe over denne.
- Velg hvilket emne klassen din dekker. Begynn å skrive det best passende, men mest generelle emnet i feltet. En liste vil vises med emner med lignende søkeord. Klikk på den du synes best belyser klassematerialet ditt, så ikke legg "Geometri" for en fysikkundervisning.
- Når du er ferdig, klikker du på "Opprett".
Metode 2 av 3: Betjening av klasserommet

Trinn 1. Inviter elevene dine ved å gi dem klassekoden
Det første du må gjøre er å få elevene dine inn i klassen. Dette gjøres vanligvis ved å gi dem klassekoden eller sende deretter en Gmail.
- For å få klassekoden, åpne klassen og gå til kategorien "Folk". Under "Studenter" skal den vise klassekoden. Gi elevene denne koden, slik at de kan bli med i klassen din.
- Et annet alternativ ville være å invitere studentene. Klikk på plusstegnet på samme linje som overskriften "studenter", og skriv deretter inn alle studentenes e -postadresser. Imidlertid må du ha alle disse elevene enten i skolens e -postdomene eller i kontaktene dine. Hvis dette ikke er tilfelle ennå, kan du sende ut en rask e -postpåminnelse om å bli med i klassen din til alle elevene dine, slik at de er i kontaktene dine.

Trinn 2. Legg ut kunngjøringer og påminnelser i klassestrømmen
Klassestrømmen er den første skjermen som dukker opp når du klikker på klasserommet på hjemmesiden din. Du kan legge ut kunngjøringer, kommende prosjekt- eller testdatoer eller påminnelser om arbeid. Elevene dine kan imidlertid kommentere disse, så følg med på kommentarene for spørsmål elevene måtte ha om det aktuelle innlegget.

Trinn 3. Tilordne elevene dine arbeid under kategorien "Klassearbeid"
For å gi elevene sin første oppgave, gå til kategorien "Klassearbeid" øverst på siden og klikk på "Opprett" -knappen som vises. Velg deretter hvilken type oppgave det er.
- Etter at du har valgt hvilken type oppgave det er, vil en redigeringsskjerm dukke opp. Her kan du redigere tittelen og instruksjonene for oppgaven, og legge til emner, punktverdier, forfallsdatoer og til og med en rubrik. Når du er ferdig med oppgaven, klikker du på "Tilordne" for å gjøre oppgaven live.
- Du kan også sjekke hvor mange som har levert den fra kategorien "Klassearbeid", og returnere og gi karakteroppgaver.

Trinn 4. Sjekk elevenes karakterer ved å se kategorien "Karakterer"
Karakterer fra oppgaver oppført i klasserommet kan ses ved å se kategorien 'Karakterer'.
Siden elevene ikke kan se karakterene sine direkte via Google Classroom, kan det være lurt å bruke et virtuelt karakterboknettsted
Metode 3 av 3: Bruke Google Classroom som student

Trinn 1. Bli med i klassen, enten ved invitasjon eller ved å skrive inn klassekoden manuelt
Dette er den eneste måten du kan få oppdrag eller kunngjøringer på.

Trinn 2. Hold øye med kunngjøringer eller påminnelser i kursstrømmen
Disse kan ha svært viktig informasjon du trenger for kommende oppgaver.
Du vil motta en e -postmelding når en ny kunngjøring blir lagt ut, slik at du kan sjekke e -posten din i stedet

Trinn 3. Fullfør oppgavene i tide
Hvis du leverer inn noe sent eller det er ufullstendig, vil du sannsynligvis få poeng trukket fra. Sjekk klasserommet ditt daglig i løpet av uken for å se om du har noen nye oppgaver.
Du vil også få en e -post for nye oppgaver, så sørg for å sjekke det også

Trinn 4. Legg ut en kommentar hvis du har spørsmål eller bekymringer
Klassekommentarer kan legges ut på kunngjøringer og oppgaver, så bruk dem til å stille spørsmål du måtte ha.
- I tillegg til kommentarer i hele klassen, kan det også legges ut private kommentarer på oppgaver. Dette er kommentarer som bare du og lærerne dine kan se. Bruk disse til å vise takknemlighet
- Hvis du vet svaret på et av klassekameratens spørsmål, gi dem svaret! Klassekameraten din vil sette pris på hjelpen din og læreren din vil sette pris på ditt initiativ!
Tips
- Mange synes at Google Classroom -appen er enklere å bruke enn nettversjonen, så vurder å laste den ned.
- Det er enkelt å legge til eller endre et profilbilde på Google -klasseromsprofilen din, og du kan gjøre det ved hjelp av mobilappen eller nettleseren.