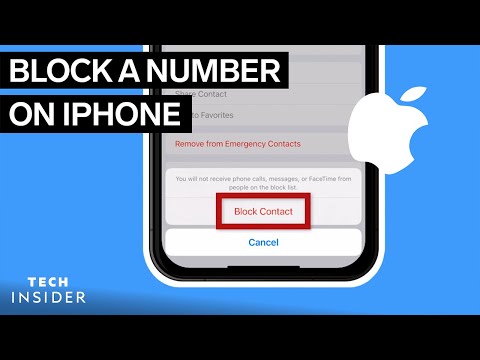Timehop er en populær app som lar deg dele dine tidligere øyeblikk (innlegg) med venner og kolleger på nettet. Den kobler og henter innlegg fra kjente medieplattformer, som Facebook, Twitter, Instagram, Foursquare, Google og Dropbox. Hvis du tilfeldigvis har vært på noen av disse plattformene en stund og vil oppdage det du har lagt ut tidligere, sannsynligvis for et år siden, gir Timehop deg muligheten til å gjøre det.
Trinn
Del 1 av 3: Lansering og pålogging til Timehop

Trinn 1. Trykk på Timehop -appikonet fra appmenyen på telefonen for å starte det
Dette tar deg til siden Kom i gang.
Hvis du ikke allerede har appen installert på telefonen, kan du gå til den respektive appbutikken og laste ned appen gratis. For Android -brukere kan appen lastes ned fra Google Play og for iOS i App Store

Trinn 2. Gå til skjermbildet Timehop Logging
Trykk på "Kom i gang" -knappen nederst på skjermen for å få tilgang til påloggingssiden.

Trinn 3. Logg deg på Timehop
En god ting med Timehop er at du ikke trenger å opprette en konto for at du skal kunne bruke appen. Du logger deg bare på med Facebook -detaljene dine hvis du allerede har en Facebook -konto, eller bruker telefonnummeret ditt hvis du ikke har en Facebook -konto.
- For å logge på med Facebook, trykk på "Logg på med Facebook" -knappen nederst på skjermen. Oppgi deretter Facebook -brukernavnet ditt i den første tekstboksen og passordet i den andre boksen. Trykk "Logg inn" for å logge deg på Timehop.
- For å logge inn med telefonnummeret ditt, trykk på "Logg på med telefonnummer" -knappen nederst på skjermen. Dette tar deg til en skjerm for å skrive inn nummeret ditt. I den første boksen skriver du inn landskoden din, for eksempel +254, og i den andre boksen skriver du inn telefonnummeret ditt. Når du er ferdig, trykker du på "Send den" -knappen. Dette sender en SMS til telefonen med en kode. Skriv inn koden i bekreftelsesboksen på neste skjerm, og trykk på "Logg på" for å fortsette.
Del 2 av 3: Koble til andre sosiale nettverk

Trinn 1. Koble Twitter til Timehop
For å koble Twitter til Timehop, trykk på "Koble til" -knappen nederst på skjermen. Dette tar deg til en annen skjerm for å autorisere Timehop til å bruke Twitter -kontoen din.
- Oppgi Twitter -påloggingsdetaljene dine (brukernavn og passord), og klikk deretter på "Autoriser." Du blir omdirigert tilbake til siden Koble til der Timehop vil be deg om å koble til Google.
- Hvis du ikke vil fortsette å koble til Twitter, trykker du på "Hopp over" -knappen øverst på skjermen.

Trinn 2. Koble Google til Timehop
Trykk på "Koble til" -knappen nederst på skjermen for å legge til Google. Dette tar deg til en annen skjerm for å autorisere Timehop til å bruke Google -kontoen din.
- Oppgi påloggingsdetaljer for Google -kontoen din (Google -e -postadresse og passord), og klikk deretter på "Autoriser" -knappen. Du blir omdirigert tilbake til siden Koble til.
- Hvis du ikke vil fortsette å koble til Google, trykker du på "Hopp over" -knappen øverst på skjermen.

Trinn 3. Fortsett å legge til andre plattformer
Når en plattform legges til Timehop, blir du alltid omdirigert tilbake til siden Koble til. Denne gangen vil imidlertid en annen plattform bli vist. Trykk på "Koble til" -knappen nederst på skjermen for å få plattformen lagt til. Fortsett deretter med å autorisere Timehop ved å skrive inn påloggingsdetaljene for den aktuelle plattformen. Gjør dette til alle dine sosiale plattformer er lagt til.
Hvis du ikke ønsker å legge til en plattform, kan du velge å hoppe over tilkoblingen ved å trykke på "Hopp over" øverst
Del 3 av 3: Se og dele tidligere innlegg og øyeblikk med vennene dine

Trinn 1. Se innleggene du skrev i dag, for ett år siden
Når du er ferdig med å legge til dine sosiale nettverk, blir du vist til en skjerm for å se innleggene du har laget i dag, men for ett år siden. Disse innleggene er ordnet etter plattform. Innlegg fra hver plattform vises på forskjellige seksjoner. Ulike farger brukes for å skille disse seksjonene.

Trinn 2. Velg et innlegg du vil dele
Etter å ha sett innleggene og fantastiske øyeblikkene du hadde tidligere, kan du nå velge å dele dem med venner slik at de kan vite hva du gjorde eller la ut for ett år siden. For å dele et øyeblikk, trykk på delingsikonet på slutten av det valgte innlegget. Delingsalternativet vil be deg om å velge plattformen du vil dele innlegget til

Trinn 3. Velg plattformen for å dele innlegget
Du kan velge å dele med hvilken som helst av plattformene du la til ovenfor. Trykk på plattformen for å velge den.

Trinn 4. Vent til Timehop deler innlegget
Timehop vil lastes inn i noen sekunder når det publiserer innlegget på plattformen du valgte. Du vil bli varslet når delingen er vellykket.

Trinn 5. Legg til plattformer fra visningsskjermen
Hvis du hoppet over tilkoblingen til et sosialt nettverk på siden Koble til, har du sjansen til å legge den til når du kommer til skjermen for å se innlegg. Trykk på innstillingsikonet øverst på skjermen for å se innlegg. Innstillingsikonet er representert med en gul rund knapp. Dette tar deg til en skjerm som viser en liste over alle plattformene. De du er koblet til, indikeres med “Ferdig” foran dem. Resten har en "Connect" -knapp.
- Rull nedover listen over sosiale plattformer som vises, og trykk på "Koble til" -knappen for å legge til plattformen. Dette tar deg til skjermen for å autorisere Timehop til å bruke plattformen.
- Oppgi påloggingsdetaljene for den plattformen, og trykk "Autoriser" for å få tilkobling. Du blir omdirigert tilbake til Innstillinger -siden etterpå.