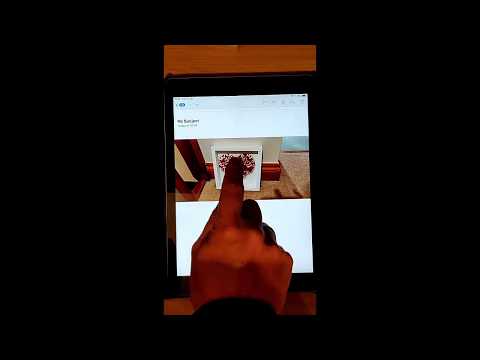WordPress er en populær åpen kildekode-blogg som ble introdusert i 2003. Bloggere kan bruke det brukervennlige malsystemet for å velge utseendet på bloggen sin og deretter legge ut prosa, bilder og lenker om temaene de velger. Blant de mange funksjonene som malene har, er muligheten til å dele bloggen i seksjoner etter emner. For å gjøre dette må du ha en WordPress -blogg og være litt kjent med dashbordet som styrer utseendet på bloggen din. Sider og undersider kalles noen ganger henholdsvis forelder- og barnesider. Denne artikkelen viser deg hvordan du legger til en underside i WordPress.
Trinn

Trinn 1. Logg deg på WordPress -bloggen din
Hvis du ikke har en WordPress -blogg, går du til https://wordpress.com og klikker på knappen som sier "Kom i gang her." Det tar deg gjennom registreringsprosessen, som inkluderer å skrive inn personlig informasjon som navnet ditt og nødvendig betalingsinformasjon (hvis du planlegger å oppgradere WordPress -kontoen din fra gratisversjonen).
Hvis du har mer enn ett WordPress-nettsted, må du kontrollere at det aktive er det riktige nettstedet du vil legge til undersider til. Hvis ikke, klikk Bytt nettsted øverst til venstre på dashbordet.

Trinn 2. Klikk på Pages
Det er i panelet på venstre side av skjermen ved siden av et ikon på to sider.

Trinn 3. Klikk på Legg til nytt
Umiddelbart kan du bli bedt om å velge en mal eller et arbeid fra en tom side, så du kan gjøre enten for å fortsette. Når det nye sideformularet vises, skriver du inn en tittel og alt innhold du vil legge ut på siden din.
Du trenger en overordnet side der du kan vise undersiden din. Hvis du ikke har en overordnet side, gjentar du disse trinnene for å legge til en ny side som blir din foreldreside. For eksempel kan du vise ditt online CV som en underside under siden "Kontakt meg"

Trinn 4. Klikk på Sideattributter
Du ser dette i nedre høyre hjørne under Diskusjon og utdrag.
Hvis du ikke ser denne menyen på høyre side av skjermen, klikker du på tannhjulikonet øverst til høyre på websiden, ved siden av "Publiser", og menyen skal vises

Trinn 5. Klikk den tomme boksen under "Foreldreside" og velg fra rullegardinmenyen
Du vil kunne velge en foreldreside fra alle sidene du har opprettet på WordPress -nettstedet ditt.

Trinn 6. Klikk på Publiser to ganger
Når du klikker "Publiser" en gang, blir du bedt om å bekrefte valget ditt. Etter at du har publisert siden din, klikker du på WordPress -ikonet øverst til venstre i nettleseren og klikker Se sider for å gå tilbake til oversikten der du vil kunne se alle sidene dine.
- Du ser at undersider er innrykket under foreldresidene.
- Hvis du vil endre en overordnet side til en barneside eller underside, klikker du på trepunktsmenyen og klikker Redigere endre deretter "Foreldreside" under overskriften "Sideattributter". Du kan også endre en underside til en overordnet side ved å gjøre tekstboksen tom og angi ingen annen side som den overordnede siden.