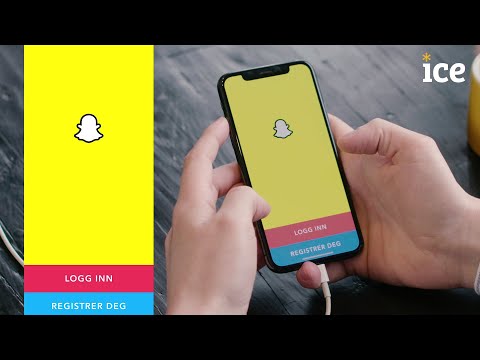Windows 'Snipping Tool lar brukerne ta et skjermbilde eller et snutt av hele skjermen eller en del av skjermen. Det tatt skjermbildet vises i verktøyets markeringsvindu. Fra markeringsvinduet kan brukerne lagre utklippet, kopiere og lime det inn, sende det på e-post eller kommentere (dvs. markere og skrive på) det. Lær hvordan du bruker Snipping Tool i Windows 10, Windows 8, Windows 7 og Windows Vista. Det er til og med en måte å ta skjermbilder av menyer som normalt forsvinner når du klikker unna!
Trinn
Metode 1 av 4: Ta et skjermbilde

Trinn 1. Åpne Snipping Tool
Klikk på "Start" -knappen. " Skriv "Snipping Tool" i søkefeltet og åpne programmet
- Hvis du bruker Windows 8, plasserer du markøren i nedre høyre hjørne av skjermen. Sveip opp og velg "Søk". Skriv "Snipping Tool" i søkefeltet og velg resultatet som "Snipping Tool".
- Hvis du bruker Windows 7 eller Windows, klikker du på "Start". Velg "Alle programmer", etterfulgt av "Tilbehør" og deretter "Utklippsverktøy".

Trinn 2. Klikk på pil nedover ved siden av "Ny"

Trinn 3. Velg en utklippstype fra rullegardinmenyen som vises
- “Fritt utklipp:” Bruk pennen eller markøren til å tegne en egendefinert form rundt elementet
- "Rektangulær snipp:" Ta en rektangulær snip ved å klikke og dra markøren eller pekepennen langs og rundt kanten av elementet
- “Window Snip:” Klikk på vinduet du vil ta med i snippen.
- "Snip i full skjerm:" Klipp hele skjermen

Trinn 4. Klikk "Ny"

Trinn 5. Tegn fri form rundt objektet du vil fange
Klikk ned på markøren og hold inne mens du tegner fri form rundt objektet du vil fange.

Trinn 6. Slipp markøren for å ta snippet
Snippet åpnes i markeringsvinduet for utklippsverktøyet, der du kan redigere, kommentere eller dele det

Trinn 7. Tegn et rektangel rundt objektet du vil fange
Klikk ned på markøren og dra markøren for å lage et rektangel rundt objektet.

Trinn 8. Slipp markøren for å ta snippet
Snippet åpnes i markeringsvinduet for utklippsverktøyet, hvor du kan redigere, kommentere eller dele det

Trinn 9. Klikk på vinduet du vil fange

Trinn 10. Slipp markøren eller pekepennen for å ta snippen

Trinn 11. Ta et snipp i fullskjerm
Etter at du har valgt "Full-screen snip", blir et skjermbilde av hele skjermen umiddelbart tatt. Snippet åpnes i markeringsvinduet for utklippsverktøyet, hvor du kan redigere, kommentere eller dele det
Metode 2 av 4: Utklipp av en tidsforsinkelse i Windows 10

Trinn 1. Åpne Snipping Tool og angi en tidsforsinkelse
Windows 10s utklippsverktøy har en ny funksjon, kalt "Tidsforsinkelse." Når du tar en tradisjonell snip, har du ikke tid til å "sette opp" bildet, noe som gjør det umulig å ta et skjermbilde av noe som krever et klikk fra musen for å åpne. Tidsforsinkelsesfunksjonen gir deg 1, 2, 3, 4 eller 5 sekunder til å bevege musen og klikke på en funksjon, for eksempel en rullegardinmeny, før snippet blir tatt.

Trinn 2. Klikk på pilen som peker nedover ved siden av "Forsinkelse"

Trinn 3. Angi en "1", "2", "3", "4" eller "5" sekunders forsinkelse

Trinn 4. Klikk på pil nedover ved siden av "Ny"

Trinn 5. Velg en utklippstype
Alternativene inkluderer: "Snip i fri form", "Rektangulær snip", "Window snip" eller "Full-screen snip".

Trinn 6. Klikk på "Ny"
Normalt vises et overlegg umiddelbart på skjermen når du velger dette. Men hvis du har valgt en tidsforsinkelse, vil overlegget vises etter 1, 2, 3, 4 eller 5 sekunder. Når forsinkelsen er ferdig, vil overlegget ditt vises, slik at skjermen effektivt fryses og lar deg ta skjermdumpen du ønsker.

Trinn 7. Tegn fri form rundt objektet du vil fange
Klikk ned på markøren og hold inne mens du tegner fri form rundt objektet du vil fange.

Trinn 8. Slipp markøren for å ta snippet
Snippet åpnes i markeringsvinduet for utklippsverktøyet, der du kan redigere, kommentere eller dele det

Trinn 9. Tegn et rektangel rundt objektet du vil fange
Klikk ned på markøren og dra markøren for å lage et rektangel rundt objektet.

Trinn 10. Slipp markøren for å ta snippen
Snippet åpnes i markeringsvinduet for utklippsverktøyet, der du kan redigere, kommentere eller dele det

Trinn 11. Klikk på vinduet du vil fange

Trinn 12. Slipp markøren eller pekepennen for å ta snippen

Trinn 13. Ta et snipp i fullskjerm
Etter at du har valgt "Full-screen snip", blir et skjermbilde av hele skjermen umiddelbart tatt. Snippet åpnes i markeringsvinduet for utklippsverktøyet, der du kan redigere, kommentere eller dele det.
Metode 3 av 4: Fange markøraktiverte menyer i Windows 7, 8 og Vista

Trinn 1. Åpne Snipping Tool
Windows 8, 7 og Vista lar brukerne også fange markøraktiverte objekter. For å begynne, klikk på "Start", etterfulgt av "Alle programmer", "Tilbehør" og til slutt "Utklippsverktøy".

Trinn 2. Trykk Esc
Hvis du trykker på Esc, fjernes overlegget fra skjermen. Utklippsverktøyet forblir synlig.

Trinn 3. Åpne menyen du vil snippe

Trinn 4. Trykk på Ctrl+ PrtScn for å starte Print Screen -funksjonen.
Overlegget vil vises igjen og skjermen vil fryse. Vinduet Snipping Tool forblir synlig.

Trinn 5. Klikk på nedoverpilen ved siden av "Ny"

Trinn 6. Velg en snipptype
Alternativene inkluderer: "Frit skjerm", "Rektangulær utklipp", "Vindusklipp" og "Fullskjermskutt".

Trinn 7. Klikk på "Ny"

Trinn 8. Tegn fri form rundt objektet du vil fange
Klikk ned på markøren og hold inne mens du tegner fri form rundt objektet du vil fange.

Trinn 9. Slipp markøren for å ta snippet
Når den er fanget, åpnes snippen i markeringsvinduet for utklippingsverktøyet.

Trinn 10. Tegn et rektangel rundt objektet du vil fange
Klikk ned på markøren og dra markøren rundt objektet for å lage et rektangel.

Trinn 11. Slipp markøren for å ta snippet
Når den er fanget, åpnes snippen i markeringsvinduet for utklippingsverktøyet.

Trinn 12. Klikk på vinduet du vil fange

Trinn 13. Slipp markøren eller pekepennen for å ta snippen

Trinn 14. Ta et snipp i fullskjerm
Etter å ha valgt "Full-screen snip", blir skjermdumpen umiddelbart tatt. Når den er fanget, åpnes snippen i markeringsvinduet for utklippingsverktøyet.
Metode 4 av 4: Kommentere, lagre og dele snippet

Trinn 1. Skriv på snippen
Windows 'Snipping Tool inneholder en penn. Du kan bruke pennen til å skrive friform på snippen din.

Trinn 2. Klikk på pennikonet

Trinn 3. Velg en pennetype
Alternativene inkluderer:
- "Rød penn"
- "Blå penn"
- "Svart penn"
- "Egendefinert penn".

Trinn 4. Tilpass pennen
Velg "Tilpass" fra rullegardinmenyen. Dette alternativet lar deg endre pennens farge, tykkelse og spiss.

Trinn 5. Klikk på merkepennikonet, og merk deretter snippet
Den ligger ved siden av pennikonet. Du kan bruke merkepennen til å trekke oppmerksomheten til viktige aspekter ved snippen din.
Dette verktøyet kan ikke tilpasses

Trinn 6. Klikk på viskelærikonet og slett deretter kommentarene
Hold nede mens du flytter viskelæret over alle tidligere merknader du vil fjerne.

Trinn 7. Trykk på "Save Snip" -knappen for å lagre snippen

Trinn 8. Tildel et navn til snippen og velg hvor du vil lagre den

Trinn 9. Klikk “Lagre
”

Trinn 10. Velg “Send Snip” -knappen for å sende e -postavsnittet
Hvis du klikker på denne knappen, starter du standard e-postklient og legger automatisk snippen til e-posten.

Trinn 11. Skriv inn e -postadressen og klikk "Send"
Tips
- For å slå av det hvite overlegget, start klippingsverktøyet og velg "Alternativer". Fjern merket i boksen ved siden av "Vis skjermoverlegg når utklippsverktøyet er aktivt".
- På mange bærbare datamaskiner er tasten "Print Screen" kombinert med en annen nøkkel. Du må trykke Fn eller Funksjon for å få tilgang til den.
- Du kan lagre snippet som en JPEG, HTML,-p.webp" />