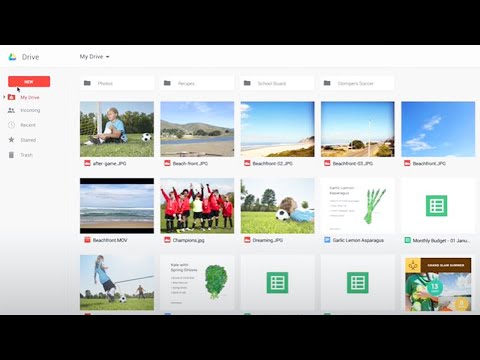Denne wikiHow lærer deg hvordan du lager tekst i Apple -menyer og støttede apper større eller mindre fra "Display & Brightness" -menyen.
Trinn
Del 1 av 3: Bruke skjerminnstillingene

Trinn 1. Åpne iPhone -innstillingene
Du finner dette på en av startskjermene eller i Verktøy -mappen.

Trinn 2. Trykk på Skjerm og lysstyrke
Det er i den tredje gruppen med alternativer på denne siden.

Trinn 3. Velg tekststørrelse
Dette alternativet er i den fjerde delen av innstillinger på denne siden.
Du kan også gjøre all iPhone -teksten fet for å forbedre lesbarheten fra dette området på menyen

Trinn 4. Trykk og dra glidebryteren
Hvis du drar den til høyre, forstørres menyteksten, mens du drar den til venstre, reduserer menyteksten. Denne endringen vil gjelde for alle Apple-apper og tredjepartsapper som støtter Dynamic Type.
Dette påvirker ikke størrelsen på ikonteksten din

Trinn 5. Trykk på <Display & Brightness
Det er øverst til venstre på skjermen. Hvis du gjør det, lagres endringen i tekststørrelsen, slik at du får se den nye tekststørrelsen umiddelbart brukes på menyteksten her.
Del 2 av 3: Bruke tilgjengelighetsinnstillinger

Trinn 1. Åpne iPhone -innstillingene
Dette er det grå appikonet på en startskjerm eller i en mappe som heter "Verktøy".

Trinn 2. Trykk på Generelt
Det er i den tredje gruppen med alternativer.

Trinn 3. Trykk på Tilgjengelighet
"Tilgjengelighet" vil være det syvende alternativet i menyen Generelt.

Trinn 4. Velg Større tekst
Du finner dette øverst i den andre gruppen med alternativer på denne siden.

Trinn 5. Skyv bryteren for større tilgjengelighetsstørrelser til høyre på "På" -posisjonen
Dette øker den maksimale størrelsen du kan forstørre menyteksten til.

Trinn 6. Trykk og dra glidebryteren nederst på skjermen
Hvis du drar den til høyre, øker tekststørrelsen, mens du drar den til venstre, reduserer tekststørrelsen. I likhet med glidebryteren for tekststørrelse i "Display & Brightness" -menyen, vil eventuelle endringer du gjør her, bare gjelde iOS-menyer og apper som støtter tilgjengelighetsstørrelsene (f.eks. Apple-apper og støttede tredjepartsapper).
Del 3 av 3: Bruke skjermzoom

Trinn 1. Åpne iPhone -innstillingene
Gjør dette ved å trykke på det grå tannhjulikonet på en av iPhone -startskjermene (eller i en mappe som heter "Verktøy").
Denne funksjonen fungerer bare for iPhone 6 og nyere

Trinn 2. Trykk på Skjerm og lysstyrke
Dette er i den tredje gruppen med alternativer på denne siden.

Trinn 3. Trykk på Vis
Det er i den femte gruppen med innstillinger her.

Trinn 4. Velg kategorien Zoomed
Du finner dette øverst til høyre på skjermen. Hvis du gjør det, vises en forhåndsvisning av startskjermen, slik at du kan se hvordan den zoome visningen vil se ut.

Trinn 5. Trykk på Sett øverst til høyre på skjermen
Dette vil lagre innstillingene dine. Hele skjermen din blir nå zoomet inn litt, og dermed blir alt litt større.
Video - Ved å bruke denne tjenesten kan noe informasjon bli delt med YouTube

Tips
- Det er ikke mulig å endre størrelsen på ikonetiketter utenfor Display Zoom -funksjonen på nyere iPhones.
- Du kan ikke endre skrifttypen til en iPhone med mindre iPhone er jailbroken.