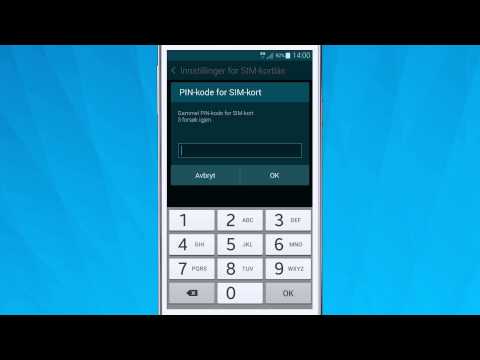Denne wikiHow lærer deg hvordan du legger til nye kontakter i LINE når du bruker en Android. Du kan legge til noen i kontaktlisten din ved å sende en invitasjon, søke etter brukernavn eller telefonnummer, skanne en QR -kode eller bruke "Shake it" -funksjonen i umiddelbar nærhet.
Trinn
Metode 1 av 4: Inviterer via e -post, tekst eller sosiale medier

Trinn 1. Åpne LINE på Android
Det er et grønt ikon med en hvit snakkeboble som sier "LINE" inni. Du finner den vanligvis i app -skuffen.

Trinn 2. Trykk på det nye kontaktikonet
Det er nær øvre høyre hjørne av skjermen og ser ut som en persons hode og skuldre med et "+" symbol.

Trinn 3. Trykk på Inviter
Det er det første ikonet øverst på skjermen.

Trinn 4. Velg en delingsmetode
Når denne personen har mottatt invitasjonen, kan de følge instruksjonene inne for å bekrefte vennskapet ditt.
-
Tekstmelding:
Dette åpner Android -standardmeldingsappen din for en ny melding. Velg kontakten du vil invitere, og send meldingen.
-
E -post:
En ny e -postmelding som inneholder invitasjonen vil bli opprettet. Skriv inn mottakerens e -postadresse, og send meldingen.
-
Dele:
Dette åpner en liste over sosiale og meldingsapper du kan bruke til å dele invitasjonskoblingen, for eksempel Facebook, Messenger og Twitter. Velg ønsket app, velg en mottaker, og send meldingen.
Metode 2 av 4: Søk etter brukernavn eller telefonnummer

Trinn 1. Åpne LINE på telefonen eller nettbrettet
Det er et grønt ikon med en hvit snakkeboble som sier "LINE" inni. Du finner den vanligvis i app -skuffen.

Trinn 2. Trykk på det nye kontaktikonet
Det er nær øvre høyre hjørne av skjermen og ser ut som en persons hode og skuldre med et "+" symbol.

Trinn 3. Trykk på Søk
Det er det siste ikonet i raden øverst på skjermen.

Trinn 4. Velg ID eller Telefonnummer.

Trinn 5. Skriv inn brukernavnet eller telefonnummeret til personen du vil legge til
LINE vil vise personens navn og profilbilde (hvis aktuelt) nederst på skjermen.

Trinn 6. Trykk på Legg til
Det er den grønne knappen under personens brukernavn. Denne brukeren er nå lagt til i kontaktlisten din.
Metode 3 av 4: Skanning av en QR -kode

Trinn 1. Få vennen din til å hente QR -koden sin
Bruk denne metoden hvis du og din kommende kontakt er på samme sted. Slik kan vennen din hente koden sin:
- Åpen LINJE på telefonen eller nettbrettet.
- Trykk på det nye kontaktikonet. Det er nær øvre høyre hjørne av skjermen og ser ut som en persons hode og skuldre med et "+" symbol.
- Trykk på QR kode.
- Trykk på Min QR -kode.

Trinn 2. Åpne LINE på din Android
Det er et grønt ikon med en hvit snakkeboble som sier "LINE" inni. Du finner den vanligvis i app -skuffen.

Trinn 3. Trykk på det nye kontaktikonet
Det er nær øvre høyre hjørne av skjermen og ser ut som en persons hode og skuldre med et "+" symbol.

Trinn 4. Trykk på QR -kode
Det er det andre ikonet øverst på skjermen. Kameralinsen vises.

Trinn 5. Legg opp vennens QR -kode i kameralinsen
LINE snapper bildet automatisk når QR -koden er riktig justert, og legger dem til i kontaktlisten din.
Metode 4 av 4: Bruk Shake It

Trinn 1. Åpne LINE på telefonen eller nettbrettet
Det er et grønt ikon med en hvit snakkeboble som sier "LINE" inni. Du finner den vanligvis i app -skuffen. Bruk denne metoden hvis du er i samme rom med en venn som også har LINE.
Disse trinnene må utføres på begge telefoner/nettbrett

Trinn 2. Trykk på det nye kontaktikonet
Det er nær øvre høyre hjørne av skjermen og ser ut som en persons hode og skuldre med et "+" symbol.

Trinn 3. Trykk på Shake it
Det er det tredje ikonet øverst på skjermen.

Trinn 4. Rist begge telefonene eller nettbrettene nær hverandre
Når LINE gjenkjenner den andre telefonen eller nettbrettet, blir du bedt om å legge hverandre til i kontaktene dine.
Samfunnets spørsmål og svar
Søk Legg til nytt spørsmål Still et spørsmål 200 tegn igjen Inkluder e -postadressen din for å få en melding når dette spørsmålet er besvart. Sende inn