Liker du kattevideoer? Musikkvideoer? Uansett hva du ser på YouTube -preferanser, kan det være av og til at du vil lagre en video i favorittlisten din. Forutsatt at du har en YouTube -konto, kan du enkelt gjøre dette gjennom et par forskjellige metoder.
Trinn
Metode 1 av 2: Legge til fra kanalen din

Trinn 1. Åpne kanalen din
Gå til https://www.youtube.com/, klikk på Guide -knappen (tre horisontale linjer) i øvre venstre hjørne av skjermen, og velg Min kanal.
Dette vil lede deg til din personlige kanal. Hvis du har flere kanaler, må du kontrollere at du bruker den riktige. Hvis du trenger å bytte konto, klikker du profilbildet ditt i sirkelen øverst til høyre på siden og velger riktig kanal

Trinn 2. Klikk på Spillelister
Klikk på alternativet som heter alternativet under kanalnavnet ditt Spillelister.
Dette åpner siden din som inneholder alle spillelister du har opprettet. Hvis du aldri har opprettet en spilleliste, vil du bare se to spillelister: Likte videoer og Favoritter.

Trinn 3. Klikk på Favoritter
Fra listen over spillelister på siden med spillelister klikker du på Favoritter spilleliste. Selvfølgelig, hvis du aldri har lagt til en video i spillelisten din, vil denne listen være tom.
Sørg for at du klikker på det faktiske ordet, Favoritter. Ikke klikk på boksen over ordet

Trinn 4. Legg til en video
Fra favorittspillelisten klikker du på Legg til videoer knappen fra høyre side av websiden. Dette åpner en popup-dialogboks.
-
Søk etter video:
Klikk på i de tre kategoriene øverst i popup-dialogboksen Videosøk alternativ. Skriv deretter inn tittelen eller emnet for videoen du søker etter. Du trenger ikke nødvendigvis å vite det eksakte navnet på videoen for å finne den. Du kan velge og legge til flere eller individuelle videoer per søkeord ved å klikke på en av de listede videoene. En blå boks vil markere videoen etter at du klikker på den.
-
Legg til via URL:
Hvis du har den nøyaktige nettadressen til videoen, kan du skrive den inn via URL alternativet fra de tre alternativene øverst i popup-dialogboksen. Bare lim inn nettadressen i inndatafeltet. For å få URL -en til videoen, kopierer du innholdet i adressefeltet fra nettsiden som viser ønsket video. Hvis du er forvirret, kan du lese artikkelen vår om hvordan du kopierer og limer inn nettadresser.
-
Legg til videoen din:
Hvis du vil legge til en av dine egne opplastede videoer i favorittene dine, klikker du på YouTube -videoene dine alternativet fra de tre alternativene øverst i popup-dialogboksen. Du kan velge og legge til flere eller individuelle videoer per søkeord ved å klikke på en av de listede videoene. En blå boks vil markere videoen etter at du klikker på den.

Trinn 5. Legg til videoen
Etter å ha valgt de riktige videoene eller etter å ha limt inn i URL -en til en video, trykker du på den blå Legg til videoer knappen nederst til venstre i popup-dialogboksen. Du burde nå ha oppdatert listen over favorittvideoer.
Metode 2 av 2: Legge til fra videosiden

Trinn 1. Søk etter en video
Søk etter videoen du vil legge til ved hjelp av YouTubes søkefelt. Du trenger ikke nødvendigvis å vite det eksakte navnet på videoen for å finne den. Prøv å søke etter et begrep relatert til videoen. Les artikkelen vår om hvordan du finner YouTube -videoer hvis du er forvirret.

Trinn 2. Vet hva favorittlisten din er
Kjenn forskjellen mellom å legge til en video i favorittene dine og andre funksjoner på YouTube. Du kan også "like" videoen for å vise at du likte den, eller legge den til i "Se senere" for å spille den etter videoen du ser på.

Trinn 3. Klikk på "Legg til"
Under den røde Abonnere -knappen, vil du se en Legge til lenke til høyre for et pluss -symbol. Denne knappen lar deg legge til videoen i en av spillelistene dine, inkludert favoritter.

Trinn 4. Velg Favoritter
Etter å ha klikket Legge til, vil du se en liste over spillelistene dine, inkludert favoritter, i en rullegardinmeny. Klikk på Favoritter -alternativet for å legge til videoen i favorittspillelisten din
Vær oppmerksom på at videoen blir lagt til automatisk i Favoritter -spillelisten etter at du har valgt alternativet Favoritter
Video - Ved å bruke denne tjenesten kan noe informasjon bli delt med YouTube
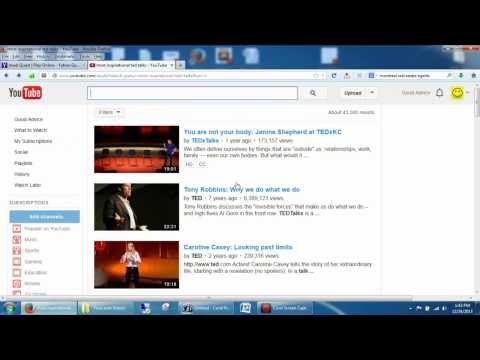
Tips
-
For å se listen over videoer du har favoritt, klikker du bare på brukernavnet ditt øverst til høyre på en hvilken som helst YouTube -side. Spillelistene dine, Se senere, likte videoer og favoritter bør vises øverst på siden. Du kan også se en liste over favoritter ved å gå til kanalen din og klikke på "Last opp" -fanen øverst.







