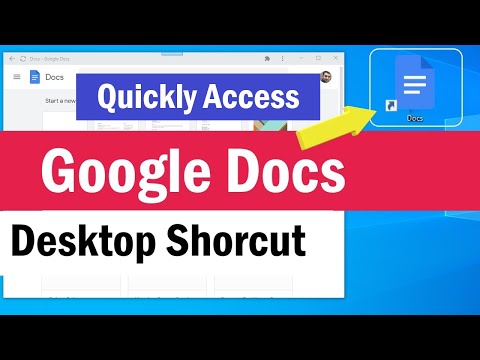Denne wikiHow viser deg hvordan du legger til undertekster til en video på en iPhone ved hjelp av iMovie. Siden iMovie selv ikke har forhåndsinnstilte funksjoner for å legge til undertekster (tekst som vises nederst i videoen), må du finjustere en forhåndsinnstilt tittel for å passe dine undertekstbehov.
Trinn

Trinn 1. Åpne prosjektet i iMovie
Dette appikonet ser ut som et videokamera inne i et stjerneikon som du kan finne på en av startskjermene.
Siden det ikke er forhåndsdefinerte undertekster, har du formattitler som skal vises som undertekster

Trinn 2. Trykk for å velge videoklippet
Nederst på skjermen ser du en tidslinje for alle klippene i filmen. Trykk på den for å velge den, og en inspektør vises nederst på skjermen.

Trinn 3. Trykk på T -ikonet
Du vil se dette under medieforhåndsvisningen ved siden av en saks, et hastighetsmåler og et høyttalerikon.
- En liste over forhåndsdefinerte titler som du kan velge mellom vil vises over ikonet du trykket på.
- Hvis du allerede har tekst på skjermen, trykker du på den for å redigere den.

Trinn 4. Trykk på flisen du vil ha
Plassholdertekst vil vises over videoen i medieforhåndsvisningen; du kan trykke på de tilgjengelige forhåndsinnstillingene for tittelen for å se hvordan teksten ser ut, så vel som eventuelle effekter den har.

Trinn 5. Trykk på tekstboksen i forhåndsvisningen av media, og velg Rediger
Hvis den forhåndsinnstilte har lagt til flere tekstbokser enn du trenger, må du slette plassholderteksten i dem før du publiserer videoen, siden all tekst vises i en video.
- Angi plasseringen av teksten ved å trykke på trepunktsikonet, og velg deretter Stil. De fleste undertekster er på bunnen av skjermen, så du vil velge Nedre tredjedel.
- Du kan endre tittelens tema ved å trykke på menyikonet med tre prikker og deretter velge Stil. Velg enten Åpning, Midt eller Lukking for å endre temaet.
- I menyikonet med tre prikker kan du også angi en tekstskygge, gjøre alle bokstavene store og sette teksten til å forbli på skjermen for hele klippet.
- Du kan knipe og dra tittelteksten for å flytte eller omorganisere den.
- Trykk på fargesirkelen for å endre skriftens farge, eller trykk på "Aa" -ikonet for å endre skriften.

Trinn 6. Trykk på Ferdig
Etter at du har gjort de redigeringene du liker, trykker du på Ferdig for å lukke redigeringsvinduet for den videoen.