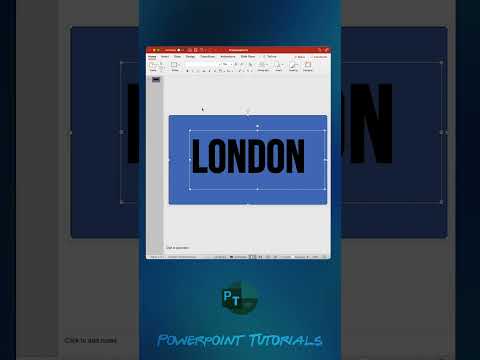Å bygge et digitalt bibliotek kan være en fantastisk aktivitet som kan føre til et katastrofalt rot. Etter å ha kjøpt mange online bøker, mp3 -er, filmer og lastet ned bilder fra de mange tilgjengelige nettstedene, kan du finne deg selv full av for mye informasjon uten å finne noe av det. Hva gjør du?
Trinn
Metode 1 av 1: Instruksjoner for Windows

Trinn 1. For å begynne med, ha en forståelse for at du er i ferd med å bygge ditt eget digitale bibliotek, og som i alle biblioteker må en eller annen form for organisasjon settes

Trinn 2. Åpne filutforskeren og naviger til biblioteksdelene

Trinn 3. Velg "Nytt bibliotek" og gi nytt navn til det nye biblioteket "Bøker"

Trinn 4. Dobbeltklikk på det nye biblioteket og velg kategorien "Inkluder en mappe"

Trinn 5. Et vindu vil dukke opp
Velg kategorien "Ny mappe" og gi nytt navn til denne mappen "Mine bøker". Velg din nye "Bøker" -mappe og klikk på Velg "Inkluder en mappe".
Du har nå et bibliotek for bilder, videoer, dokumenter, musikk og bøker

Trinn 6. Nå som du har et bibliotek for alle kategoriene som trengs, velger du det matchende biblioteket for formatet du lastet ned hver gang du laster ned et nytt element og tilordner dette nye elementet til en ny mappe som er underkategori
For eksempel, hvis du laster ned en epub: opprett en ny mappe i Bøker -biblioteket og gi den navnet "epub". Hvis du laster ned en PDF -bok, kan du opprette en ny mappe og kalle den "pdf" og opprette en underkategori som "Romantikk", "Instruksjoner" eller "Skrekk" etc. Et annet eksempel er at hvis du lagrer et word -dokument, oppretter du et nytt mappen i dokumentbiblioteket og gi den kategorien som "Lekser" eller "Juridisk dokument" eller "Brev" etc.

Trinn 7. Gjenta prosessen for hver nye nedlasting du får, og sørg for at du legger den i riktig bibliotek og tilhørende mappe som du oppretter
Ved å tildele forskjellige kategorier i hvert bibliotek, har du en sjanse til å skaffe all informasjon du trenger på et senere tidspunkt.
Video - Ved å bruke denne tjenesten kan noe informasjon bli delt med YouTube
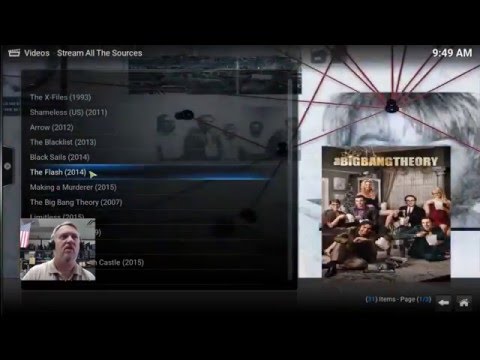
Tips
- Ved å bruke metoden forklart ovenfor, kan du raskt få tilgang til elementene dine ved å bruke navigasjonsdelen på venstre side av Windows Explorer og velge riktig bibliotek.
- Du kan lagre som og bruke metoden forklart ovenfor for raskt å finne stedet der du vil lagre varen din.
- Hvis du laster ned og glemmer å lagre elementet, ikke bekymre deg for ikke å finne det, fordi det vanligvis vil være i "nedlastinger" -delene som du også kan finne på venstre side av filutforskeren. Når du finner nedlastingen, høyreklikker du bare og klipper (eller markerer den og trykker på ctrl x), og deretter navigerer du til mappen du vil at du skal sette den inn og lime den inn (ctrl v) inni.
- Hvis du kjøper programvare, kan det være en god idé å også opprette et programvarebibliotek for å laste ned.