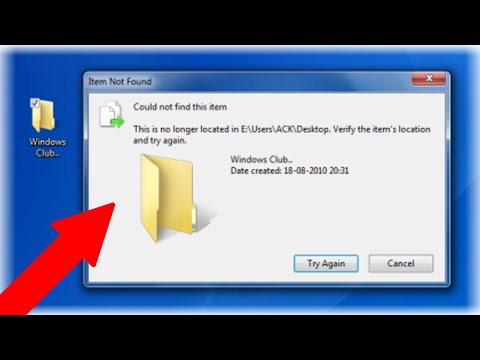Denne wikiHow lærer deg hvordan du bruker Adobe Lightroom til å arbeide med bilder på en PC eller Mac.
Trinn
Metode 1 av 4: Importere bilder

Trinn 1. Åpne Lightroom på datamaskinen
Du finner det i Alle apper i Start -menyen (Windows) eller applikasjoner mappe (macOS).

Trinn 2. Koble kameraet eller stasjonen til datamaskinen
Hvis bildene er på et kamera eller et flyttbart lagringskort, kobler du kortleseren til datamaskinen.

Trinn 3. Klikk på +
Det er øverst til venstre i Lightroom. En kontekstmeny vises som viser alle tilkoblede enheter.

Trinn 4. Velg enheten der bildene dine er lagret
Hvis bildene er på datamaskinen, klikker du Bla gjennom… for å åpne datamaskinens filleser.

Trinn 5. Velg bildene du vil legge til
Hvis du klikker på en forhåndsvisning av bildet, blir det merket av bildet for å indikere at det er valgt.
- Hvis bildene er i en mappe, velger du mappen og klikker Gjennomgang for import (Mac) eller Velg mappe (PC).
- For å velge ett eller flere enkeltbilder, klikk på hvert bilde du vil legge til (hold Ctrl (PC) eller ⌘ Kommando (Mac) mens du klikker for å velge flere bilder samtidig), og klikk deretter Gjennomgang for import.

Trinn 6. Klikk på Legg til bilder
De valgte bildene legges nå til Lightroom.
Metode 2 av 4: Lage album og legge til bilder

Trinn 1. Åpne Lightroom
Du finner det i Alle apper i Start -menyen (Windows) eller applikasjoner mappe (macOS).
Du kan også bruke Lightroom online på https://lightroom.adobe.com

Trinn 2. Klikk på Legg til et album
Det er i venstre panel under albumoverskriften.

Trinn 3. Skriv inn et albumnavn og klikk på Opprett
Dette oppretter albumet og legger det til i delen "Album" i panelet til venstre.

Trinn 4. Klikk på albumnavnet
Dette åpner albumet, som for øyeblikket ikke inneholder bilder.

Trinn 5. Dra bilder fra rutenettet til albumet
En annen måte å legge til bilder på er å klikke på det blå Velg filer … -knappen, og velg deretter bildene du vil legge til.
Metode 3 av 4: Redigering av bilder

Trinn 1. Åpne Lightroom
Du finner det i Alle apper i Start -menyen (Windows) eller applikasjoner mappe (macOS).
Du kan også bruke Lightroom online på https://lightroom.adobe.com

Trinn 2. Klikk på bildet du vil redigere
Dette åpner en større versjon.

Trinn 3. Klikk på redigeringsikonet
Det er øverst i kolonnen som går langs høyre side av skjermen (ser ut som flere horisontale glidebrytere). Redigeringsverktøy åpnes helt til høyre i panelet.
Du kan også gå inn i redigeringsmodus ved å trykke på E -tasten på tastaturet

Trinn 4. Klikk på CROP for å beskjære bildet
Du kan hoppe over dette trinnet hvis du ikke vil beskjære.
- Dra kantene på torget for å omgi bare den delen av bildet du vil beholde.
- Klikk Ferdig.

Trinn 5. Klikk kategorien FORINDSTILLINGER
Det er øverst i høyre panel. Dette viser en liste over forhåndsinnstilte filtre du kan bruke.
- Forhåndsinnstillingene er delt inn i grupper. Klikk på pilen ved siden av hver gruppe i høyre panel for å se innholdet.
- Klikk på en av forhåndsvisningene for å bruke den på bildet ditt.

Trinn 6. Klikk på JUSTER -fanen
Det er ved siden av kategorien "FORESETT". Det er her du kan gjøre den manuelle fotoredigeringen.
- Bruk glidebryterne under overskriftene “Lys” og “Farge” (de to første gruppene i høyre panel) for å justere eksponering, kontrast, høylys, skygger, metning, fargetone og andre detaljer.
- Du kan forbedre bildekvaliteten eller legge til detaljer ved å justere glidebryterne under “Effects” og “Split Toning.”
- Etter redigering kan det være lurt å se det originale bildet for sammenligning.
Metode 4 av 4: Lagre eller eksportere redigerte bilder

Trinn 1. Åpne Lightroom
Hvis du har programmet installert, finner du det i Alle apper i Start -menyen (Windows) eller applikasjoner mappe (macOS). Du kan også bruke Lightroom online på https://lightroom.adobe.com.

Trinn 2. Åpne bildet du vil lagre eller eksportere
Dette åpner en forhåndsvisning.
Hvis du bruker webversjonen av Lightroom, klikker du på Lagre og avslutt øverst til venstre på siden. Du trenger ikke å bruke resten av denne metoden.

Trinn 3. Klikk på Fil -menyen
Det er øverst til venstre på skjermen.

Trinn 4. Klikk på Lagre på

Trinn 5. Velg et format
Plukke ut JPEG for et fotografi av god kvalitet i redusert størrelse, eller velg ønsket alternativ fra "Filtype" -menyen.
Plukke ut Original+Innstillinger for å lagre bildet i original størrelse og tilstand.

Trinn 6. Velg et lagringssted
Klikk på mappeikonet for å søke etter en mappe på datamaskinen.

Trinn 7. Velg ønsket størrelse
Hvis du valgte JPEG, velg størrelsen du vil lagre bildet fra rullegardinmenyen nederst i vinduet.

Trinn 8. Klikk på Lagre
Denne versjonen av bildet er nå lagret på datamaskinen din.