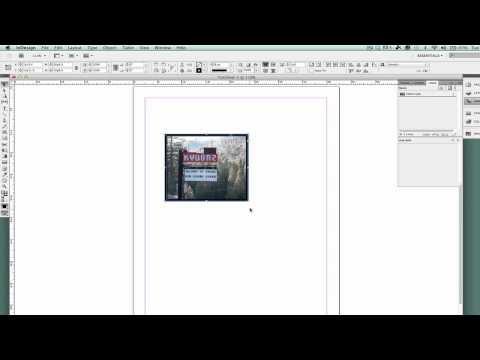Microsoft Excel gjør det mulig å få all slags nyttig informasjon ut av et sett med data. Med noen få raske klikk kan du beregne rekkevidden din.
Trinn

Trinn 1. Finn maksimal verdi for dataene
- For å gjøre dette, velg en celle der du vil at maksimumet skal vises (for eksempel kanskje to celler over der du vil sette området).
- Skriv inn {{{1}}} og angi cellene du prøver å finne området for. Du kan for eksempel skrive {{{1}}} eller {{{1}}}.
- Trykk på ↵ Enter

Trinn 2. Finn minimumsverdien av dataene
- For å gjøre dette, velg en celle der du vil at minimum skal vises (for eksempel kanskje en celle over der du vil sette området, under maksimum).
- Skriv Min og spesifiser cellene igjen. For eksempel kan du skrive MIN (J7: T1) eller MIN (A1: A500).
- Trykk på ↵ Enter

Trinn 3. Finn rekkevidden
- Skriv = i samtalen for området (muligens under de to andre).
- Skriv inn cellenummeret du brukte for å skrive maksimaltallet først - for eksempel B1.
- Skriv deretter inn en -.
- Skriv inn det minste celletallet. For eksempel B2. Formelen din skal lese noe sånt som: = B1-B2
- Trykk på ↵ Enter
Tips
- Hver kommando må starte med et likhetstegn (=).
- Kommandoer må være med store bokstaver.
- Kommandoforslag kommer opp når du klikker på Fx foran kommandolinjen.