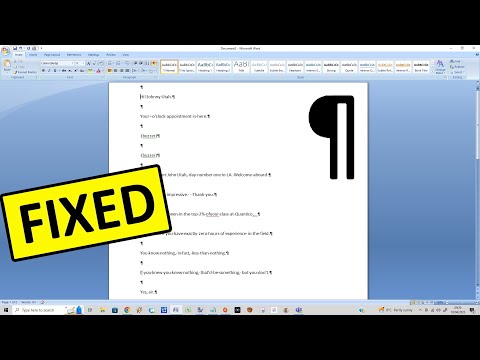Vil du vite hvordan du får de små bokstavene som er over dine andre bokstaver? Denne wikiHow lærer deg hvordan du skriver overskrift i PowerPoint ved hjelp av hurtigtaster, menyer og mobilappen.
Trinn
Metode 1 av 3: Bruke mobilappene

Trinn 1. Åpne prosjektet i PowerPoint
Dette appikonet ser ut som en oransje "p" som du finner på en av startskjermene, i appskuffen eller ved å søke.
Denne metoden fungerer i enten Android- eller iOS -mobilappen

Trinn 2. Merk teksten du vil overskrive
Bruk fingeren til å velge teksten du vil at skal vises mindre og over den vanlige teksten.

Trinn 3. Trykk på Font Formatting
Nederst på skjermen bør du se en liste over formateringsalternativer. Du må kanskje rulle ned i menyen for å se "Fontformatering".
Hvis du ikke ser noen formateringsalternativer, må du kontrollere at du er i "Hjem" -menyen i stedet for Sett inn, Tegn, Design, Overganger, Animasjoner, Lysbildefremvisning, Gjennomgang, Vis eller Form

Trinn 4. Trykk på Superscript
Dette er vanligvis den andre oppføringen i menyen, under "Subscript."
Teksten din skal vises i overskrift
Metode 2 av 3: Bruke hurtigtaster

Trinn 1. Åpne prosjektet i PowerPoint
Denne metoden fungerer i alle Windows- eller Mac -skrivebordsprogrammer i PowerPoint.

Trinn 2. Merk teksten du vil overskrive
Bruk musen til å velge teksten du vil at skal vises mindre og over den vanlige teksten.
Du kan også trykke på ⇧ Shift+← eller → for å velge tekst med tastaturet

Trinn 3. Trykk Ctrl+⇧ Shift ++ (Windows) eller ⌘ Cmd+⇧ Shift ++ (Mac).
Hvis ⌘ Cmd+⇧ Shift ++ ikke fungerer på din Mac, bruker du Windows -tastene, Ctrl+⇧ Shift ++.
Du kan trykke denne tastekombinasjonen igjen for å fjerne skriften med overskriften fra teksten

Trinn 4. Lagre arbeidet ditt
Trykk Ctrl+S (Windows) eller ⌘ Cmd+S (Mac) for å lagre fremdriften.
Metode 3 av 3: Bruke menyer

Trinn 1. Åpne prosjektet i PowerPoint
Denne metoden fungerer i alle Windows- eller Mac -skrivebordsprogrammer eller webversjoner av PowerPoint.

Trinn 2. Merk teksten du vil overskrive
Bruk musen til å velge teksten du vil at skal vises mindre og over den vanlige teksten.

Trinn 3. Klikk på kategorien Hjem (hvis den ikke allerede er valgt)
Du finner denne menyfanen i redigeringsbåndet over prosjektet.

Trinn 4. Klikk på Font Dialog Box Launcher som ser ut som ikonet for en firkant med en pil som peker utover (bare skrivebordet)
Du ser dette i nedre høyre hjørne av "Font" -gruppen.
- Du kan også trykke Alt+T for å starte dialogboksen Font.
- Hvis du bruker webversjonen, må du klikke •••.

Trinn 5. Klikk for å velge Superscript
Du ser dette i "Font" -fanen under "Effekter".
Den valgte teksten skal vises i overskrift

Trinn 6. Lagre arbeidet ditt
Trykk Ctrl+S (Windows) eller ⌘ Cmd+S (Mac) for å lagre fremdriften.