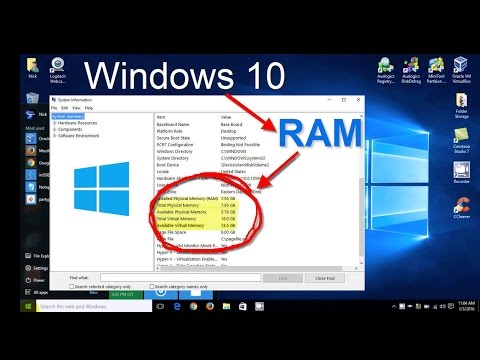Videoteksting er nyttig for å vise dialog og lyder som tekst på skjermen for personer med nedsatt hørsel eller språkoversettelse. Hvis du bruker YouTube, kan du enkelt laste opp en eksisterende undertekstfil (vanligvis i SRT -format) eller skrive dine egne undertekster for hånd. Hvis du vil legge til undertekster i en videofil på datamaskinen din, kan du opprette en SRT -fil og legge den til i videoen din med HandBrake. Denne wikiHow lærer deg hvordan du legger til undertekster i en YouTube -video, samt en video på din PC eller Mac.
Trinn
Metode 1 av 4: Legge inn undertekster i en videofil

Trinn 1. Last ned og installer håndbrems
Handbrake er et gratis videotranscoder -verktøy som kan bygge inn undertekster i videoer. Du kan laste ned Handbrake fra
For å legge inn undertekster i videoen din trenger du en ekstern SRT -fil som inneholder teksting for videoen din. Hvis du ikke har en SRT -fil, kan du lage en ved hjelp av en gratis app som heter Clideo SRT Editor, eller du kan kode dem for hånd i Notisblokk eller TextEdit

Trinn 2. Åpne håndbremsen
Når du har lastet ned og installert Handbrake, kan du åpne den i Windows Start -meny eller i Programmer -mappen på en Mac.

Trinn 3. Klikk på Fil
Det er det andre alternativet i menyen til venstre. Dette åpner en filleser.
Alternativt kan du dra og slippe videoen du vil legge inn undertekster i i boksen til høyre

Trinn 4. Klikk på videoen du vil legge til undertekster i, og klikk på Åpne
Dette åpner videoen i Håndbrems.

Trinn 5. Klikk på Teksting
Det er en av fanene i midten av skjermen under videokildeinformasjonen.

Trinn 6. Klikk på Importer SRT
Det er øverst i boksen under kategorien "Teksting".

Trinn 7. Velg SRT -filen som tilsvarer videoen, og klikk på Åpne
Dette importerer SRT -filen til håndbremsen.

Trinn 8. Klikk på Bla gjennom
Det er den grå knappen i nedre høyre hjørne.

Trinn 9. Skriv inn et navn på den nye filen, og klikk på Lagre
Dette oppretter en lagringsfil og plassering for den endelige videoen med de innebygde undertekstene.

Trinn 10. Klikk Start Kode
Det er på toppen av håndbremsen ved siden av det grønne ikonet med Play -trekanten. Dette koder videoen med de innebygde undertekstene. Du kan slå på undertekster i mediespilleren din ved å velge undertekstmenyen og deretter aktivere teksting.
Metode 2 av 4: Last opp teksting til YouTube

Trinn 1. Gå til https://www.youtube.com i en nettleser
Du kan bruke hvilken som helst nettleser på din PC eller Mac.

Trinn 2. Last opp videoen din til YouTube
Hvis du ikke allerede har gjort det, kan du bruke de vanlige metodene for å laste opp videoen din til YouTube fra datamaskinen din.
Hvis videoen din er tilgjengelig på nederlandsk, engelsk, fransk, tysk, indonesisk, italiensk, japansk, koreansk, portugisisk, russisk, spansk, tyrkisk eller vietnamesisk, vil YouTube automatisk legge til bildetekster i videoen din når den er behandlet. Hvis bildeteksten ikke er så nøyaktige som du vil, kan du redigere dem

Trinn 3. Klikk på profilbildet ditt og velg YouTube Studio
Profilbildet ditt er øverst til høyre på siden. Hvis du ikke har et bildesett, ser du din første initial her i stedet.

Trinn 4. Klikk på Teksting
Det er i venstre panel. En liste over videoene dine vises.

Trinn 5. Klikk på videoen du vil redigere
Hvis du ikke allerede har angitt et språk for videoen, blir du bedt om å angi et nå. Velg og språk og velg BEKREFTE hvis du blir bedt om det.

Trinn 6. Klikk på Legg til
Det er til høyre for videoen.
- Hvis det allerede er generert automatiske undertekster, ser du det DUPLIKAT OG REDIGER i stedet. Hvis du velger dette alternativet, kan du gjøre endringer i undertekstene manuelt, eller laste opp din egen transkripsjon for å erstatte dem.
- Klikk på for å redigere timingen for hver automatisk bildetekst REDIGER TIDEN øverst i vinduet.

Trinn 7. Velg hvordan du vil legge til undertekster
-
Klikk Last opp fil for å laste opp en undertekstfil eller tekstfil som inneholder tidskoder. YouTube støtter følgende undertekstformater:. ASC,. CAP,. CIN,. DFXP,. LRC,. MPSUB,. RT,. SBV,. SAMI,. SCC,. SMI,. SRT,. STL,. SUB,. TDS,. TTML og VTT. Hvis du redigerer en video med automatisk teksting og vil laste opp en undertekstfil, klikker du på de tre vertikale prikkene ved siden av "EDIT TIMINGS" og velger Last opp fil i stedet.
- Hvis du ikke har en bildetekstfil, kan du lage en ved hjelp av en gratis app som heter Clideo SRT Editor, eller du kan kode dem for hånd i Notisblokk eller TextEdit.
- Hvis du velger dette alternativet, blir du bedt om å velge Med timing eller Uten timing og velg Fortsette. Velg filen din og klikk deretter Lagre å fortsette.
- Klikk Automatisk synkronisering hvis du vil lime inn en tekstutskrift fra en annen fil og få YouTube til å synkronisere den med videoen. Når transkripsjonen er lagt til, klikker du OPPGAVETIDER, og klikk deretter LUKK.
- Klikk Skriv manuelt hvis du vil skrive bildetekstene mens du ser på videoen. YouTube synkroniserer bildetekstene dine med videoen så lenge du skriver inn minst fem linjer med bildetekster.

Trinn 8. Klikk PUBLISH for å lagre bildetekstene
Dette legger til dine nye eller redigerte bildetekster i YouTube -videoen din.
Metode 3 av 4: Opprette en undertekstfil med Clideo SRT Editor

Trinn 1. Gå til https://clideo.com/create-srt-file i en nettleser
Du kan bruke et gratis nettbasert verktøy som heter Clideo SRT Editor for å lage tekstingfiler for videoene dine. Start med å laste inn nettstedet i din favoritt nettleser på skrivebordet eller mobilen.
Denne metoden kan også produsere en tekstet versjon av videoen som du kan laste ned, selv om den vil være vannmerket

Trinn 2. Velg en videofil
Hvis videoen er på datamaskinen, telefonen eller nettbrettet, klikker du på Velg Fil, velg det, og klikk deretter Åpen. Hvis den er på nettet, klikker du på nedoverpilen ved siden av "Velg fil" -knappen og pater nettadressen inn i feltet.
Du kan også velge en video fra Google Disk eller Dropbox i menyen

Trinn 3. Klikk på Legg til manuelt
Dette tar deg til SRT -redaktøren.

Trinn 4. Legg til din første undertekst
Klikk på Spill av -knappen for å finne delen av videoen der du vil plassere den første underteksten. Skriv deretter inn din første undertekst i feltet "Ny undertekst" øverst til høyre på siden. Du får se en forhåndsvisning på skjermen.

Trinn 5. Dra undertittelen til ønsket timing på skjermen
Underteksten kan vises på skjermen så lenge du vil.
For eksempel, hvis den første linjen skulle vises på skjermen fra 7 sekunder til 14 sekunder inn, drar du boksen til 7 sekunder, og deretter utvider eller reduserer du størrelsen på boksen for å treffe 14 sekunders markør

Trinn 6. Klikk på +Legg til undertekst for å legge til neste linje
Nå vil du gjøre det samme med din neste undertekst.
- Fortsett å legge til undertekster og flytte/endre størrelsen på dem etter behov. Dette oppretter tidsstemplene i SRT -filen.
- Når du har lagt til flere undertekster, kan du overlappe dem for å få flere bildetekster til å vises på skjermen samtidig. Bare dra en hvilken som helst undertekst, så den overlapper en annen med ønsket tidspunkt.

Trinn 7. Klikk på Last ned SRT
Det er nederst til høyre på siden. Hvis nedlastingen ikke starter umiddelbart, klikker du Lagre eller lignende for å lagre filen på datamaskinen din. Nå som du har en skikkelig SRT -fil, kan du laste den opp til YouTube.
Du kan også klikke Eksport for å lagre en versjon av videoen med innebygde undertekster. Fordi tjenesten er gratis, vil dette legge til vannmerket "Clideo" i hjørnet av videoen. Men hvis du ikke har noe imot det, velger du dette alternativet og klikker nedlasting for å lagre den på datamaskinen, telefonen eller nettbrettet nå.
Metode 4 av 4: Opprette en undertekstfil for hånd

Trinn 1. Åpne et tekstredigeringsprogram
Du kan bruke Notisblokk for Windows, TextEdit på macOS eller hvilken som helst annen tekstredigerer du liker.
-
Windows 10:
Klikk på Windows Start -menyen, velg Tilbehør til Windows mappen, og velg Notisblokk.
-
Mac:
- Klikk på forstørrelsesglassikonet øverst til høyre.
- Skriv TextEdit.app og trykk Komme tilbake.
- Klikk TextEdit.app.
- Klikk Nytt dokument.

Trinn 2. Skriv inn nummeret for din første undertekst, og trykk på ↵ Enter
Hver teksting i SRT -filen er nummerert i den rekkefølgen de vises. Skriv "1" for den første undertittelen, og "2" for den andre tittelen og så videre.

Trinn 3. Skriv starttidspunktet for underteksten
Dette er tiden underteksten starter i videoen. Starttiden for hver teksting skal skrives i "[timer]: [minutter]: [sekunder], [millisekunder]" format.
For eksempel kan den første underteksten som begynner i begynnelsen av videoen lese 00:00:01 000

Trinn 4. Skriv umiddelbart etter starttiden
Ved å skrive to bindestreker og en pil skiller starttid og sluttid for undertittelen.

Trinn 5. Skriv inn sluttiden for underteksten
Dette er tiden da underteksten slutter å vises. Sluttiden skal være i "[time]: [minutter]: [sekunder], [millisekunder]" -format. Hele linjen som inneholder tidsstempelet for undertekster, skal se omtrent slik ut 00:00:01, 000 00:00:05, 040.

Trinn 6. Trykk på ↵ Enter eller ⏎ Gå tilbake.
Etter at du har skrevet tidsstempelet for underteksten, trykker du på Enter -tasten for å legge til en ny linje.

Trinn 7. Skriv inn undertittelen
Den tredje linjen inneholder selve underteksten som vises på skjermen.

Trinn 8. Trykk på ↵ Enter eller Gå tilbake to ganger.
Når du er ferdig med å skrive tekstingen, trykker du på Enter-tasten to ganger for å lage linjeavstand mellom underteksten du nettopp har laget og den neste underteksten. Gjenta disse trinnene for hver teksting i videoen.

Trinn 9. Gjenta disse trinnene for hver teksting i videoen

Trinn 10. Klikk Fil og klikk deretter Lagre som
Når du er ferdig med å skrive tekstingen, må du lagre filen som en ".srt" -fil.
Klikk Textedit på Mac Lagre i stedet for "Lagre som".

Trinn 11. Naviger til mappen som inneholder videoen
Du bør lagre SRT -filen i samme mappe som videoen som tekstingen tilsvarer.

Trinn 12. Gi tekstdokumentet det samme filnavnet som videoen
Bruk boksen ved siden av "Filnavn" i Windows, eller "Lagre som" på Mac for å skrive inn et navn på SRT -dokumentet. Både videoen og SRT -filen skal ha samme filnavn. Hvis filnavnet for videoen er "Introduction.mp4", bør SRT -filen ha tittelen "Introduction.srt".
Ved å bruke VLC kan du teste undertekstene hvis SRT -filen er lagret på samme sted og har samme filnavn som videofilen. Klikk Teksting og velg deretter et undertekstspor.

Trinn 13. Lagre dokumentet som en SRT -fil
Dette er hvordan:
-
Windows:
Mens du lagrer filen i Notisblokk, sletter du utvidelsen ".txt" på slutten av filnavnet og erstatter den med ".srt". Klikk deretter Lagre.
-
Mac:
Klikk Lagre for å lagre filen som en ".rtf" -fil. Bruk Finder til å navigere til plasseringen av filen og klikk på den en gang for å velge den. Klikk Fil og så Gi nytt navn. Slett utvidelsen ".rtf" på slutten av filnavnet og erstatt den med ".srt". Klikk Bruk.srt på spørsmål om du vil beholde utvidelsen.
Her er et eksempel på tekstingstekst som er riktig formatert i en SRT -fil:
1 00:00:01, 001 00:00:05, 040 Velkommen til vår videoopplæring.
2 00:00:07, 075 00:00, 12, 132 I denne videoen diskuterer vi undertekster.
3 00:00:14, 013 00:00:18, 021 La oss starte med å lage en SRT -fil.