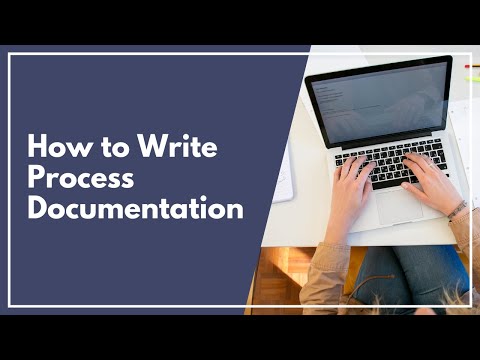Microsoft Access lar tabeller og databaser koble seg til hverandre. Denne muligheten kan øke effektiviteten og enkelt spre informasjon som er nødvendig for flere avdelinger eller rapporter. Du kan gjøre endringer i den originale tabellen og den koblede tabellen som vil opprette endringer i begge Access -databasene.
Trinn
Del 1 av 2: Utarbeide en database før du kobler til

Trinn 1. Finn ut hvilken versjon av Access du og andre datamaskiner kjører
Åpne et dokument i Microsoft Office og gå til kategorien Hjelp. Klikk på rullegardinmenyen og velg "Om Microsoft Office."
Du bør se året din versjon av Access ble laget, for eksempel 2007 eller 2013

Trinn 2. Sørg for at det er en tabell, ikke en rapport eller et skjema du prøver å koble til
Du kan bare importere tabeller, spørringer og makroer fra Access 2.0 og Access 95 til Access 2007 eller nyere. Andre elementer, for eksempel skjemaer, rapporter eller moduler, kan ikke kobles sammen.

Trinn 3. Lagre databasene du vil koble til, på et tilgjengelig sted
Sørg for at de er en av følgende filtyper: MDB, MDE, ACCDB eller ACCDE.

Trinn 4. Sørg for at du kjenner passordet hvis noen av databasene er passordbeskyttet
Du vil bli bedt om å skrive inn dette passordet under koblingsprosessen hvis det gjelder. Husk at du ikke kan bruke skrivebeskyttede databaser; du trenger full tillatelse.

Trinn 5. Kontroller at du ikke prøver å koble til en tabell som allerede er koblet fra et annet sted
Du kan bare koble fra tabellen ved den opprinnelige kilden.

Trinn 6. Lukk databasen som inneholder tabellen du vil koble til den nye databasen
Del 2 av 2: Koble tabeller i Access

Trinn 1. Åpne den nye tilgangsdatabasen der du vil legge til tabellinformasjonen
Klikk på tabellen du vil koble til. Dette kan være en eksisterende database eller en helt ny som ikke inneholder informasjon.

Trinn 2. Gi tabellen samme navn eller et lignende navn som koblet tabell i den andre databasen
Dette vil hjelpe deg med å holde dataene rett.

Trinn 3. Lagre databasen og gjør deg klar til å koble tabeller
Klikk på "Tilgang" -knappen på den horisontale verktøylinjen. En dialogboks vises som sier "Få eksterne data."

Trinn 4. Bruk nettleserknappen for å finne den eksisterende databasen som inneholder tabellen du vil koble til
Velg tabellen i databasen du vil koble til. Klikk "Ok" når du har funnet den.

Trinn 5. Velg alternativknappen som sier “Koble til datakilden ved å lage en koblet tabell
” Klikk "OK." Du kan bli bedt om å skrive inn passordet ditt nå.

Trinn 6. Vent til tabellen vises
Når den er koblet, kan du endre dataene i den nye databasen, og den vil også endres i den opprinnelige tabellen. Dette gjelder også endringer i den opprinnelige filen.

Trinn 7. Gjenta prosedyren
Du kan koble til mange tabeller samtidig.