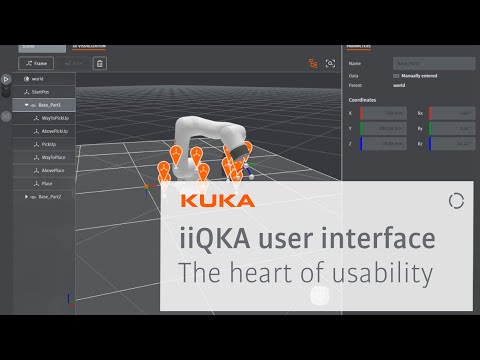Denne wikiHow lærer hvordan du legger til en kalender som er knyttet til en av e -postadressene dine til iPhone, slik at hendelsene vises i Kalender -appen.
10 andre versjon
1. Åpne Innstillinger.
2. Trykk på Kalender.
3. Trykk på Regnskap.
4. Trykk på Legg til konto.
5. Trykk på tjenesten du vil legge til.
7. Logg på med e -postinformasjonen din.
8. Sørg for Kalendere er aktivert, og trykk på Lagre.
Trinn
Del 1 av 2: Legge til en iCloud, Exchange, Google, Yahoo! Eller Outlook.com kalender

Trinn 1. Åpne iPhone -innstillingene
Du finner Innstillinger -appen på en av startskjermene. Det kan være i en mappe merket "Verktøy".

Trinn 2. Rull ned og trykk på Kalender

Trinn 3. Trykk på Kontoer

Trinn 4. Trykk på Legg til konto

Trinn 5. Trykk på tjenesten du bruker
Hvis tjenesten din ikke er oppført, trykker du på "Annet" for å legge til et kalenderabonnement.

Trinn 6. Skriv inn påloggingsinformasjonen for e -postkontoen din

Trinn 7. Kontroller at Kalendere -bryteren er aktivert

Trinn 8. Trykk på Lagre

Trinn 9. Trykk på Hjem -knappen
Dette vil returnere deg til iPhone -startskjermen.

Trinn 10. Trykk på Kalender -appen

Trinn 11. Trykk på Kalendere nederst på skjermen

Trinn 12. Sørg for at den nylig tilføyde kontoen din er synlig og aktivert
Det kan ta en stund før alle kalenderens hendelser vises på iPhone.
Del 2 av 2: Legge til et kalenderabonnement (iCal)

Trinn 1. Åpne kalenderen du vil legge til iPhone
Bruk datamaskinen eller iPhones nettleser til å åpne webkalenderen du vil legge til på iPhone. Du må gjøre dette for alle kalendertjenester som ikke er oppført i Legg til konto -menyen på iPhone.

Trinn 2. Åpne innstillingene for kalenderen
Prosessen for dette varierer avhengig av tjenesten du bruker, men vanligvis finner du alternativet Innstillinger øverst til høyre.

Trinn 3. Finn alternativet iCal
Dette kan være oppført i en seksjon kalt "Kalenderadresse" eller "Del kalender." Hvis du klikker på iCal -alternativet, vises adressen til kalenderen din.
Hvis du har problemer med å finne iCal -adressen til kalenderen din, kan du sjekke siden Hjelp og støtte

Trinn 4. Kopier eller skriv ned iCal -adressen
Du skriver inn adressen hans i iPhone -menyen Innstillinger. Hvis du allerede bruker iPhone, velger du og kopierer adressen. Hvis du bruker en annen enhet, skriver du ned adressen eller lar den stå åpen slik at du kan skrive den på iPhone.
iCal -adresser slutter med utvidelsen ".ics"

Trinn 5. Åpne iPhone -innstillingene
Du finner Innstillinger -appen på en av startskjermene, og den kan være i en mappe merket "Verktøy".

Trinn 6. Rull ned og trykk på Kalender

Trinn 7. Trykk på Kontoer

Trinn 8. Trykk på Legg til konto

Trinn 9. Trykk på Annet
Dette alternativet er for e -posttjenester som ikke er oppført i menyen Legg til konto.

Trinn 10. Trykk på Legg til abonnementskalender

Trinn 11. Skriv inn eller lim inn iCal -adressen
Sørg for å inkludere hele adressen.

Trinn 12. Trykk på Neste

Trinn 13. Skriv inn påloggingsinformasjonen din (hvis du blir bedt om det)
Hvis kalenderen krever kontotilgang, må du skrive inn e -postens kontonavn og passord.

Trinn 14. Trykk på Lagre
Kalenderen din blir lagt til i Kalender -appen.

Trinn 15. Trykk på Hjem -knappen

Trinn 16. Trykk på Kalender -appen

Trinn 17. Trykk på Kalendere nederst på skjermen

Trinn 18. Finn din nylig tilføyde kalender
Du bør se din nye kalender i listen over kalendere som er lagt til. Det kan ta litt tid før alle kalenderens hendelser synkroniseres med iPhone -en din, så ikke bli bekymret hvis de ikke vises umiddelbart.