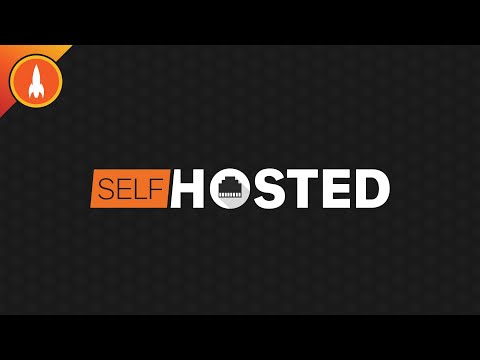Denne wikiHow lærer deg hvordan du tilbakestiller iPhone -nettverksinnstillingene, og får den til å glemme detaljene for alle lagrede WiFi -nettverk og potensielt løse problemer med WiFi -tilkoblinger.
Trinn

Trinn 1. Åpne iPhone -innstillingene
Denne appen ligner et grått tannhjulikon og skal være på en av startskjermene (eller i en mappe som heter Verktøy på en av startskjermene).

Trinn 2. Trykk på Generelt

Trinn 3. Bla til bunnen av siden og trykk på Tilbakestill

Trinn 4. Velg Tilbakestill nettverksinnstillinger
Hvis du blir bedt om det, må du skrive inn iPhone -passordet ditt for å fortsette.

Trinn 5. Trykk på Tilbakestill nettverksinnstillinger nederst på siden
Hvis du gjør det, bekrefter du beslutningen om å tilbakestille iPhone -nettverksinnstillingene. Du bør nå kunne koble til det foretrukne WiFi -nettverket ditt manuelt uten problemer.