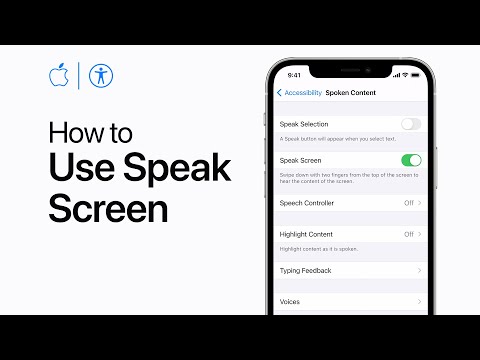Denne wikiHow lærer deg hvordan du bruker Secure Sockets Layer (SSL) på e-postkontoen din for å forhindre tredjeparter i å se e-posten din potensielt.
Trinn
Del 1 av 2: Angi SSL for innkommende e -post

Trinn 1. Åpne iPhone -innstillingene
Dette er appen med det grå tannhjulikonet, som vanligvis finnes på startskjermen.

Trinn 2. Trykk på Mail
Du finner dette øverst i det femte settet med menyalternativer.

Trinn 3. Trykk på Kontoer
Dette vil være øverst på skjermen. Denne siden viser deg alle dine e -postkontoer som er logget på "Mail" -appen.

Trinn 4. Trykk på en kontotype
Velg kontotypen din (Gmail, Yahoo, etc.) fra menyalternativene.
Den valgte kontoen kan ikke være en iCloud -konto

Trinn 5. Trykk på e -postkontonavnet ditt
Dette vil bli oppført øverst på skjermen.

Trinn 6. Rull ned og trykk på Avansert
Dette vil være nederst på skjermen.

Trinn 7. Skyv knappen ved siden av Bruk SSL til “På” -posisjonen
Dette blir grønt når det er aktivert.
Dobbeltsjekk "Autentisering" er satt til "Passord"

Trinn 8. Trykk på Serverport
Skriv inn "993" for en IMAP -konto eller "995" for en POP -konto.
Del 2 av 2: Angi SSL for utgående e -post

Trinn 1. Åpne iPhone -innstillingene
Dette er appen med det grå tannhjulikonet, som vanligvis finnes på startskjermen.

Trinn 2. Trykk på Mail
Du finner dette øverst i det femte settet med menyalternativer.

Trinn 3. Trykk på Kontoer
Dette vil være øverst på skjermen. Denne siden viser deg alle dine e -postkontoer som er logget på "Mail" -appen.

Trinn 4. Trykk på en kontotype
Velg kontotypen din (Gmail, Yahoo, etc.) fra menyalternativene.
Den valgte kontoen kan ikke være en iCloud -konto

Trinn 5. Trykk på e -postkontonavnet ditt
Dette vil bli oppført øverst på skjermen.

Trinn 6. Trykk på STMP
Dette vil være under delen "Server for utgående e -post."

Trinn 7. Skyv knappen ved siden av Server til “På” -posisjonen
Dette blir grønt når det er aktivert.

Trinn 8. Skyv knappen ved siden av Bruk SSL til “På” -posisjonen
Den blir grønn når den er aktivert.
Dobbeltsjekk "Autentisering" er satt til "Passord"

Trinn 9. Trykk på Serverport
Skriv inn "465" i feltet Serverport.

Trinn 10. Trykk på Ferdig
IPhone vil bekrefte kontoinnstillingene. Dette kan ta et par minutter. Etter at denne prosessen er fullført, vil du kunne bruke "Mail" med SSL aktivert.