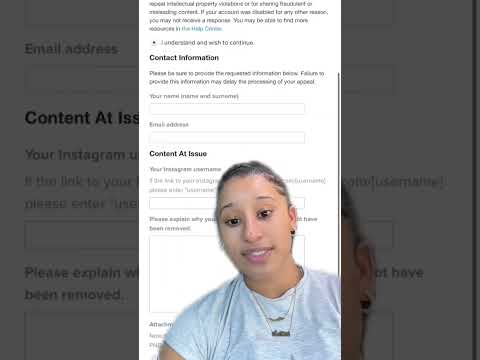Ofte må du lage skjermbilder av skrivebordet ditt for forskjellige bruksområder som demonstrasjon for jobben din eller for pedagogisk bruk. Du må kommentere dem og markere de viktige delene for å understreke ytterligere og tiltrekke publikums oppmerksomhet til visse deler av demonstrasjonen. Dette er "Hvordan" bruke Microsoft Windows Paint -anlegget for å nå dette målet.
Trinn

Trinn 1. Ta et skjermbilde av de ønskede bildene på skjermen som beskrevet i wikiHow -artikkelen Slik tar du et skjermbilde i Microsoft Windows

Trinn 2. Ikke bruk snipeverktøyets penn eller highlighter i det hele tatt

Trinn 3. Lagre arbeidet ditt i en pågående oppgavemappe du oppretter

Trinn 4. Høyreklikk på bildefilen og velg "Rediger" fra menyen
Microsoft Windows Paint åpner skjermbildet for redigering.

Trinn 5. Velg fargen på teksten fra paletten
Ved siden av det er rullegardinmenyen for tykkelse på linjer for å tegne figurer.

Trinn 6. Sett inn tekst
Til slutt klikker du på knappen Tekstverktøy (vist som EN) for å sette inn tekst på ønsket sted.

Trinn 7. Velg fonter
Klikk først på ønsket punkt for å sette inn teksten for å åpne tekstinnføringsboksen (boksen betyr det prikkete rektanglet). Når tekstinnsettingens rektangel åpnes, bestemmer du skriftstørrelse, stil og ansikt.

Trinn 8. Bruk "Flytt" krysshåndtak for å flytte tekstboksen rundt
Bruk "Endre størrelse" -piler for å endre størrelsen på tekstboksen.

Trinn 9. Bestem om teksten din skal skjule en del av bakgrunnsbildet (ugjennomsiktig tekstboks) eller vis den (gjennomsiktig tekstboks)

Trinn 10. Skriv teksten din
Etter å ha bestemt deg for skrifttype, åpenhet og ferdig med å skrive, før du klikker ut av tekstboksen, Du kan endre størrelsen på boksen, flytte den rundt, endre fonter, farge, ny linjeforming akkurat som en tekstredigerer. Når du klikket ut av boksen, vil formatet på boksen bli frosset og kan ikke endres. Du kan "angre" det hvis du ikke er fornøyd ved å trykke "Ctrl + z" på tastaturet eller øverst i Paint's GUI.

Trinn 11. Omring tekstene med former
Du kan bruke forskjellige former, piler og snakkebobler til å omgi teksten din.
-
Bestem deg for farge og tykkelse for de ønskede formene.

Lag merkede skjermbilder med Windows Paint Step 11 Bullet 1

Trinn 12. Flytt eller endre størrelsen på figurer til ønsket plassering og størrelse

Trinn 13. Roter eller snu figurer for å peke i riktig retning
-
Før du klikker ut av formboksen, høyreklikker du inne i boksen og velger ønsket orientering, disposisjon og fyll.

Lag kommenterte skjermbilder ved hjelp av Windows Paint Step 13 Bullet 1
Metode 1 av 2: Lag en ramme for øyeblikksbilder

Trinn 1. Bruk ditt kunstneriske talent og praksis for å oppdage og forbedre den ferdige jobben
For eksempel ramme inn øyeblikksbildet for å kontrastere det med bakgrunnen.

Trinn 2. Åpne Shot i Windows Paint

Trinn 3. Velg Alle fra rullegardinmenyen

Trinn 4. Klikk på "Cut" fra menyen eller "Ctrl + X" fra tastaturet
Gjør den tomme bakgrunnen større med pilen "Endre størrelse".

Trinn 5. Velg en farge du ønsker (her rød) og ta "bøtte" fra menyen og klikk den på den hvite skal fylles med rødt

Trinn 6. Klikk på Lim inn for å sette øyeblikksbildet tilbake på rammen
Flytt øyeblikksbildet og endre størrelsen på den røde rammen for ønsket rammestørrelse.
Metode 2 av 2: Bruk linjaler og tavler

Trinn 1. Bruk "Vis" -menyen for å sette linjaler og rutenett på arbeidet ditt
Hvis du liker å omhyggelig plassere kommentaren din på de forberedte skjermbildene, kan du være interessert i å legge til koordinater for å lette og nå det målet.

Trinn 2. Klikk på "Vis" og merk av for de nødvendige alternativboksene

Trinn 3. Tegn polygoner (her en vanlig ottekant) og sirkler med tanke på deres geometriske egenskaper
-
For å tegne en sirkel, legg forbannelsen i hjørnet av en av underavdelingene. Les koordinatene fra de horisontale og vertikale linjalene. Flytt deretter markøren horisontalt rett uten å endre høyden, så mye du vil ha dens diameter. Deretter flytter du den vertikalt nedover, lik verdien av diameteren. Slipp deretter musemarkøren.

Lag kommenterte skjermbilder ved hjelp av Windows Paint Step 22 Bullet 1