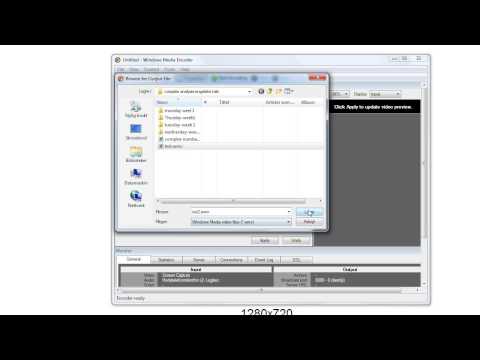De fleste Dell -datamaskiner har en tast for utskriftsskjerm som gjør det enkelt å ta skjermbilder. Denne tasten tar et bilde av hele skjermen eller applikasjonsvinduet, og plasserer deretter bildet på systemets utklippstavle. Fra utklippstavlen kan du lagre den på datamaskinen eller lime den inn i et annet program. Hvis du trenger å fange hele skjermen, trykker du på Windows -tasten og prnt -skjermen samtidig. Hvis du foretrekker å ta et skjermbilde av bare en del av skjermen, kan du bruke utklippsverktøyet i stedet. Vi lærer deg hvordan du tar et skjermbilde på en hvilken som helst bærbar Dell -datamaskin eller datamaskin du har!
Trinn
Metode 1 av 3: Bruke Windows 8 og 10

Trinn 1. Naviger til en side der du vil ta et skjermbilde
Alt som er på skjermen (annet enn musemarkøren) blir fanget opp når du tar skjermdumpen, inkludert oppgavelinjen.
For eksempel kan du åpne en Facebook -samtale du hadde med en venn

Trinn 2. Finn ⎙ PrtScr -nøkkelen
"Skriv ut skjerm" -tasten finnes vanligvis øverst til høyre på Dell-tastaturer. I motsetning til andre dataprodusenters tastaturer, har "Utskriftsskjerm" -tasten vanligvis ikke noe annet skrevet på den.
"Print Screen" -tasten kan skrives på en rekke forskjellige måter, men "PrtSc" og "Prnt Scr" er de to vanligste variantene

Trinn 3. Finn ⊞ Win -tasten
Denne nøkkelen, som har Windows-logoen på, er vanligvis nederst til venstre på en hvilken som helst Windows-datamaskin.

Trinn 4. Trykk på ⊞ Vinn og ⎙ PrtScr samtidig.
Skjermen din skal dimme kort, noe som indikerer at skjermbildet ditt ble tatt.
Hvis skjermen ikke blir svak, kan du prøve å holde nede ⊞ Vinn og trykke ned ⎙ PrtScr -tasten

Trinn 5. Åpne Start -menyen
For å gjøre det, trykk enten på ⊞ Win-tasten eller klikk på Windows-logoen nederst til venstre på skjermen. Start -menyen åpnes med musemarkøren i "Søk" -feltet.

Trinn 6. Skriv inn skjermbilder i Start
Du ser en mappe med tittelen "Skjermbilder" vises øverst i Start -vinduet.

Trinn 7. Klikk på mappen Skjermbilder
Hvis du gjør det, åpnes det; du vil finne skjermdumpen din inne.
Skjermbilder -mappen opprettes i mappen Bilder etter at du har tatt ditt første skjermbilde
Metode 2 av 3: Bruke Windows XP, Vista og 7

Trinn 1. Naviger til en side der du vil ta et skjermbilde
Alt som er på skjermen (annet enn musemarkøren) blir fanget opp når du tar skjermdumpen, inkludert oppgavelinjen.
For eksempel kan du åpne en Facebook -samtale du hadde med en venn

Trinn 2. Finn ⎙ PrtScr -nøkkelen
"Skriv ut skjerm" -tasten finnes vanligvis øverst til høyre på Dell-tastaturer. I motsetning til andre dataprodusenters tastaturer, har "Utskriftsskjerm" -tasten vanligvis ikke noe annet skrevet på den.
"Print Screen" -tasten kan skrives på en rekke forskjellige måter, men "PrtSc" og "Prnt Scr" er de to vanligste variantene

Trinn 3. Trykk på ⎙ PrtScr
Hvis du gjør det, kopieres et bilde av skjermen til datamaskinens utklippstavle, hvorfra du kan lime det inn i et program som lar deg lagre det som et bilde.
Noen Dell -tastaturer har "PrtSc" skrevet i en annen farge enn den vanlige nøkkelfargen (f.eks. Hvit). I så fall må du trykke Fn i venstre hjørne av tastaturet mens du trykker på ⎙ PrtScr

Trinn 4. Åpne Start -menyen
Du kan gjøre dette ved å klikke enten på Windows -ikonet (Windows Vista og 7) eller Start (Windows XP) nederst til venstre på skjermen, eller du kan trykke på ⊞ Vinn-tasten.

Trinn 5. Skriv inn maling i Start -menyen
Du bør se Paint -programmet dukke opp øverst i vinduet Start -menyen.
For Windows XP, klikk Alle programmene og velg deretter Tilbehør kategorien.

Trinn 6. Klikk på Paint -ikonet
Den ligner en kopp full av pensler (Windows XP og Vista) eller en malepalett (Windows 7).

Trinn 7. Hold nede Ctrl og trykk på V.
Dette limer inn skjermbildet i Paint.

Trinn 8. Klikk på Fil
Det er øverst til venstre i Paint-vinduet.

Trinn 9. Klikk på Lagre
Dette vil be om et vindu der du kan navngi filen.

Trinn 10. Skriv inn et navn, og klikk deretter på Lagre
Hvis du gjør det, lagres skjermdumpen på datamaskinens standard lagringsplass, som vanligvis er Dokumenter -mappen.
Du kan endre lagringsstedet ved å klikke på en mappe i sidefeltet til venstre
Metode 3 av 3: Bruke utklippsverktøyet

Trinn 1. Åpne Start -menyen
For å gjøre det, trykk enten på ⊞ Win-tasten, eller klikk på Windows-logoen nederst til venstre på skjermen.
Utklippsverktøyet er ikke tilgjengelig for Windows XP

Trinn 2. Skriv snippingverktøyet i Start
Dette vil trekke opp Snipping Tool -ikonet øverst i Start -vinduet.

Trinn 3. Klikk på ikonet for utklippsverktøyet
Det ligner en saks. Hvis du gjør det, åpnes Snipping Tool -appen.

Trinn 4. Klikk på Modus eller ▼.
Dette vil be om en rullegardinmeny med følgende alternativer for skjermbilde:
- Free-form Snip-Dette lar deg tegne hvilken som helst form med musen. Det indre området av formen blir tatt for skjermbildet.
- Rektangulær snipp - Dette er standardformen, og lar deg tegne en boks i alle proporsjoner som skal brukes som skjermbilde.
- Window Snip - Dette tar et skjermbilde av et bestemt vindu, omtrent som å holde alt="Image" og trykke på Print Screen. Du vil kunne velge hvilket vindu du vil bruke.
- Snip i fullskjerm-Dette tar et skjermbilde av hele skjermen, men viser ikke vinduet Snipping Tool.

Trinn 5. Klikk på en figur
Den vil bli brukt på skjermdumpmalen din.

Trinn 6. Endre grensen
Som standard vil alle snips ha en rød kant rundt seg. Du kan endre dette ved å klikke på Alternativer -knappen. Dette åpner et nytt vindu, slik at du kan deaktivere grensen eller endre fargen.

Trinn 7. Klikk på Ny
Det er på venstre side av verktøylinjen for utklipp. Skjermen din blir svak, og musens markør blir til et hårkors.

Trinn 8. Klikk og dra musen over skjermen
Når du gjør det, vil et rektangel vises og omfatte det valgte området.
Hvis du valgte Snip i fullskjerm, klikk Ny tar skjermdumpen.

Trinn 9. Slipp museknappen
Dette tar et skjermbilde av alt innenfor det rektangulære området.

Trinn 10. Klikk Fil
Det er øverst til venstre på skjermdumpens side.

Trinn 11. Klikk på Lagre som
Dette alternativet er nær midten av nedtrekksfeltet.

Trinn 12. Skriv inn et navn, og klikk deretter på Lagre
Hvis du gjør det, lagres skjermdumpen på datamaskinens standard lagringsplass for visuelle medier, som vanligvis er Bilder -mappen.