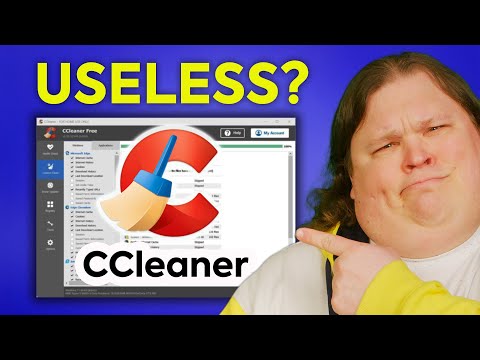Denne wikiHow lærer deg hvordan du blokkerer et nettsted i datamaskinens Firefox -nettleser. Selv om det ikke er en innebygd måte å gjøre dette på i Firefox-innstillingene, kan du bruke et tillegg kalt "Block Site" for å blokkere nettsteder for deg. Du kan bruke det samme tillegget til å fjerne blokkeringen av nettstedene du opprinnelig blokkerte senere, hvis du ønsker det. Hvis du vil oppheve blokkeringen av et nettsted du ikke blokkerte i utgangspunktet, har Firefox et innebygd VPN som du kan bruke med et eksisterende VPN-abonnement, eller du kan bruke et proxy-nettsted.
Trinn
Metode 1 av 3: Blokkering og blokkering av sider med Block Site

Trinn 1. Åpne Firefox
Appikonet ligner en blå globus med en oransje rev på.

Trinn 2. Gå til siden Block Site installasjon
Block Site er et rent nettstedblokkerende tillegg for Firefox-nettleseren din.

Trinn 3. Klikk på Legg til i Firefox
Det er en grønn knapp øverst på siden.

Trinn 4. Klikk på Legg til når du blir bedt om det
Du ser dette øverst til venstre på siden.

Trinn 5. Klikk OK
Hvis du gjør dette, installeres Block Site i nettleseren din i Firefox.

Trinn 6. Klikk på ☰
Det er øverst til høyre i Firefox-vinduet. En rullegardinmeny vises.

Trinn 7. Klikk på Tillegg
Du finner dette alternativet i midten av rullegardinmenyen. Siden for Firefox-tilleggene åpnes.

Trinn 8. Finn ikonet Blokker nettsted
Det ligner en kjedeledd og et rødt "begrenset" skilt. Du må kanskje rulle ned for å finne dette.

Trinn 9. Klikk på Alternativer
Det er til høyre for Block Site -ikonet.
Klikk på Mac på Mac Preferanser i stedet.

Trinn 10. Rull ned og klikk på "Legg til domener manuelt for å blokkere liste" -feltet
Dette tekstfeltet ligger nær bunnen av siden.

Trinn 11. Angi adressen til et nettsted
Skriv inn et nettsteds adresse, og sørg for å inkludere "www." og ".com" (eller ".org", eller hva nettstedets tag er) deler av nettstedets adresse.
For eksempel: for å blokkere Facebook, skriver du inn www.facebook.com her

Trinn 12. Klikk på +
Det er til høyre for tekstfeltet. Hvis du gjør det umiddelbart, legger du til nettstedet og alle de tilhørende sidene i blokkeringslisten.
Gjenta denne prosessen for andre nettsteder du vil blokkere

Trinn 13. Fjern blokkering av nettsteder på listen over blokkeringssteder
Hvis du bestemmer deg for å fjerne blokkeringen av et tidligere blokkert nettsted, gjør du følgende:
- Klikk ☰
- Klikk Tillegg
- Finn Block Site.
- Klikk Alternativer eller Preferanser
- Rull ned til listen over blokkerte nettsteder og finn siden du vil fjerne blokkeringen av.
- Klikk X til høyre for nettstedet.

Trinn 14. Prøv å få tilgang til et nettsted som nylig ble blokkert
Klikk på adresselinjen øverst i Firefox -vinduet for å velge innholdet, og skriv deretter inn adressen til nettstedet du nettopp har blokkert, og trykk på ↵ Enter. Du bør nå kunne åpne nettstedet.
Hvis du ikke får tilgang til nettstedet, må du kanskje lukke og åpne Firefox på nytt
Metode 2 av 3: Opphev blokkering av nettsteder med en proxy

Trinn 1. Åpne Firefox
Appikonet ligner en oransje rev på en blå bakgrunn.

Trinn 2. Åpne HideMe -området
Gå til https://hide.me/en/proxy i nettleseren din.

Trinn 3. Skriv inn et nettsteds adresse
Skriv inn adressen til et blokkert nettsted i tekstboksen "Skriv inn webadresse" som er midt på siden.
Du kan også velge et annet land ved å klikke "Proxy location" -rullegardinboksen og deretter klikke på et nytt land i den resulterende rullegardinmenyen

Trinn 4. Klikk på Besøk anonymt
Det er en gul knapp under tekstboksen. Dette vil begynne å laste inn nettstedet ditt.

Trinn 5. Bla gjennom nettstedet ditt
Når nettstedet er lastet inn, bør du kunne bruke det som vanlig. Vær imidlertid oppmerksom på at nettstedets lastetider sannsynligvis vil være betydelig tregere enn vanlig.
Metode 3 av 3: Opphev blokkering av nettsteder med et VPN

Trinn 1. Åpne Firefox
Appikonet ligner en oransje rev som omgir en blå kloden.

Trinn 2. Klikk på ☰
Det er øverst til høyre i Firefox-vinduet. Hvis du klikker på den, vises en rullegardinmeny.

Trinn 3. Klikk på Alternativer
Du finner dette alternativet i midten av rullegardinmenyen. Dette åpner Innstillinger -siden.
På en Mac- eller Linux -datamaskin klikker du i stedet Preferanser.

Trinn 4. Klikk på kategorien Generelt
Det er på venstre side av siden.

Trinn 5. Rull helt ned til delen "Nettverksproxy"
Denne delen er helt nederst på siden "Generelle" innstillinger.

Trinn 6. Klikk på Innstillinger…
Det er til høyre for "Network Proxy" -overskriften.

Trinn 7. Merk av i boksen "Manuell proxy -konfigurasjon"
Du finner dette nær toppen av vinduet.

Trinn 8. Skriv inn VPN -adressen din
Skriv inn VPN -nettverksadressen i tekstboksen "HTTP Proxy".
Hvis du ikke har et abonnement på en VPN -tjeneste, må du registrere deg for en før du kan gjøre dette

Trinn 9. Velg en port
Skriv inn VPN -porten i tekstboksen "Port".

Trinn 10. Merk av i boksen "Bruk denne proxy -serveren for alle protokoller"
Det er under tekstboksen "HTTP Proxy".

Trinn 11. Klikk OK
Firefox vil nå bruke VPN-adressen din til å omdirigere trafikken, noe som skal hjelpe til med å fjerne blokkeringen av de fleste nettstedene (inkludert systemadministratorblokkerte nettsteder og regionlåste nettsteder) i Firefox-nettleseren.
Tips
- Med Block Site kan du høyreklikke på et tomt sted på et hvilket som helst nettsted og deretter klikke Blokker dette domenet i hurtigmenyen for å legge til nettstedet i listen over blokkerte nettsteder.
- Du kan midlertidig deaktivere blokkering av Block Site ved å klikke Deaktiver til høyre for Block Site i tilleggsprogrammet.