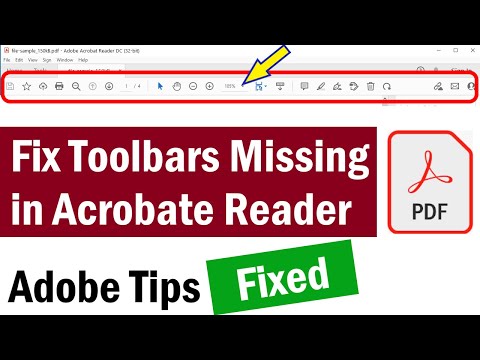Blant de mange kule funksjonene og funksjonene til Adobe Acrobat kan du også rotere sider i et PDF -dokument. Det tar bare noen få klikk, og er tilgjengelig i alle de nyeste versjonene av Acrobat. Vi viser deg hvordan.
Trinn

Trinn 1. Åpne dialogboksen Roter sider
Bruk en av følgende metoder:
- Fra Verktøy -menyen, velg Sider og deretter Roter.
- Velg Roter sider på Alternativer -menyen i sideminiatyrpanelet i navigasjonsruten.

Trinn 2. Angi rotasjonsretning
Velg mengde og retning for rotasjonene: 90 grader mot klokken, 90 grader med klokken eller 180 grader.

Trinn 3. Spesifiser sideområde
For Pages, angi om du vil at alle sider, et utvalg sider eller en rekke sider skal roteres.

Trinn 4. Angi sidetall
Fra Rotate -menyen angir du partall, oddetall eller begge deler, og velger retningen til sidene som skal roteres.
Merk: Disse innstillingene er viktige for å muliggjøre rotation av en hvilken som helst side i dokumentet, uavhengig av sidetallet eller retningen. For eksempel hvis du har valgt Portrettsider fra den andre Rotere listen, og hvis den valgte siden er en liggende side, vil ikke den valgte siden roteres.

Trinn 5. Klikk OK. De valgte sidene roteres i den angitte retningen
Metode 1 av 2: Gjennom hurtigtaster

Trinn 1. Hold Ctrl+⇧ Shift og trykk på - for å rotere siden til venstre til siden har riktig retning.

Trinn 2. Hold Ctrl+⇧ Shift og trykk på + for å rotere siden til høyre til siden har riktig retning.
Metode 2 av 2: Med PDF Shaper Professional

Trinn 1. Velg Roter sider

Trinn 2. Velg Legg til for å legge til filen

Trinn 3. Velg Alternativer for å merke hvilke sider du vil rotere
Video - Ved å bruke denne tjenesten kan noe informasjon bli delt med YouTube

Tips
- Hvis du vil endre visningen av siden midlertidig, velger du Vis> Roter visning> Med eller mot klokken. Den originale sideretningen gjenopprettes neste gang du åpner PDF -filen.
- Innse at med tastatursnarveier vil retningen bare bytte til 90 graders enheter.