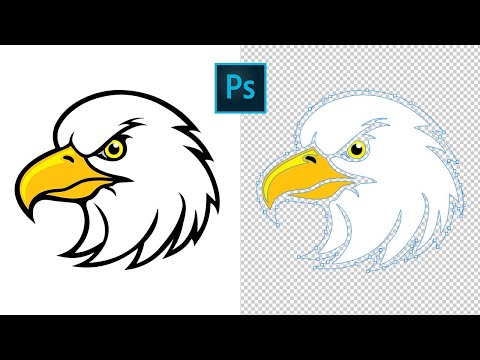Denne wikiHow lærer deg hvordan du roterer et objekt i Adobe Photoshop for Mac eller Windows.
Trinn

Trinn 1. Åpne eller opprett en Photoshop -fil
For å gjøre det, dobbeltklikk på det blå appikonet som inneholder bokstavene " Ps, "klikk deretter på Fil i menylinjen øverst på skjermen, og:
- Klikk på Åpen… å åpne et eksisterende dokument; eller
- Klikk på Ny… for å lage et nytt dokument.

Trinn 2. Klikk på et lag
I "Lag" -menyen i nedre høyre hjørne av skjermen klikker du på laget som inneholder objektet du vil rotere.
Hvis du ikke ser "Lag" -menyen, klikker du på Windows i menylinjen øverst på skjermen, og klikk deretter på Lag. Menyvinduet "Lag" vises i nedre høyre hjørne av Photoshop-vinduet.

Trinn 3. Klikk på Quick Select Tool
Det er penselikonet ved siden av en prikket kontur, nær toppen av verktøylinjen på venstre side av vinduet.
Hvis du ikke ser Quick Select Tool, klikker du lenge på Magic Wand Tool for å åpne en meny som inneholder Quick Select Tool

Trinn 4. Velg et objekt
Bruk hurtigvalgverktøyet til å markere objektet du vil rotere.
Hvis du vil rotere hele laget, trenger du ikke velge noe

Trinn 5. Klikk på Rediger
Det er i menylinjen øverst på skjermen.

Trinn 6. Klikk på Transform
Det er midt på rullegardinmenyen.

Trinn 7. Klikk på Roter 180 ° for å snu opp ned på objektet eller laget

Trinn 8. Klikk på Roter 90 ° CW for å vri bunnen av objektet eller laget oppover og til venstre

Trinn 9. Klikk på Roter 90 ° CCW for å snu bunnen av objektet eller laget oppover og til høyre

Trinn 10. Klikk på Roter for å rotere objektet fritt
En eske med åtte små firkanter vil omgi valget ditt.
- Klikk og hold på en av de små rutene, og bruk pekeren på skjermen til å rotere objektet.
- Rotasjonsgradene vil vises i en liten boks over pekeren mens du roterer objektet.

Trinn 11. Trykk på ⏎ Retur når du er fornøyd med rotasjonen
Video - Ved å bruke denne tjenesten kan noe informasjon bli delt med YouTube

Tips
- Når du holder Shift -tasten nede på tastaturet, kan du klikke i trinn på 15 grader mens du roterer.
-
Ved å bruke hurtigtaster eller hurtigtaster reduseres antall trinn som skal tas for mer avanserte brukere, så dra fordel av dette og gjør det lettere å rotere et objekt! Snarveiene er:
- M - Markeringsverktøy
- V - flytteverktøy
- Ctrl + T (Cmd + T for Mac) - Gratis transformering, du kan både skalere og/eller rotere!