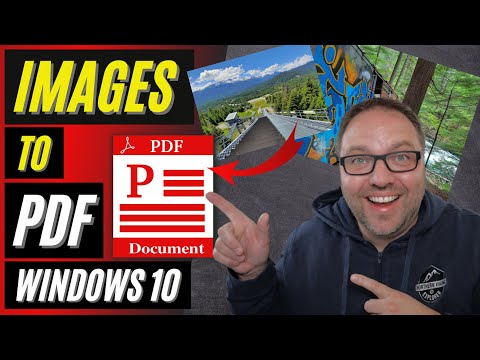Adobe Acrobat 6 Professional lar deg angi åpningsvisningen til et PDF -dokument. For eksempel kan du angi at når en bruker åpner dokumentet, skal Acrobat eller Reader vise den tredje siden med en forstørrelse på 50%, med oddetall og partall som vises ved siden av hverandre som i et trykt bokformat.
Trinn

Trinn 1. Når PDF -dokumentet er åpent i Acrobat, klikker du på Dokumentegenskaper på Fil -menyen.
De Dokumentegenskaper dialogboksen vises.

Trinn 2. Velg kategorien Initial View
De Første visning alternativer vises.

Trinn 3. For å angi panelene som skal vises i åpningsvisningen, velg et alternativ fra Vis rullegardinliste i Dokumentalternativer.
Du kan velge å vise ingen paneler eller noen av Bokmerker, Sider, eller Lag paneler.

Trinn 4. For å spesifisere oppsettet til sidene i åpningsvisningen, velg et alternativ fra rullegardinlisten Sidelayout
De Enkel side alternativet viser en enkelt side, Vendt alternativet viser sidene i et trykt bokformat, og Kontinuerlige alternativet muliggjør kontinuerlig rulling over sider.

Trinn 5. For å angi forstørrelsen på sidene i åpningsvisningen, velg et alternativ fra rullegardinlisten Forstørrelse
De Tilpass side alternativet forstørrer dokumentet slik at en side (eller to motstående sider) fyller dokumentvinduet. De Tilpass bredde alternativet forstørrer dokumentet slik at bredden på en side fyller dokumentvinduet. De Passform synlig alternativet forstørrer dokumentet slik at bredden på innholdet på siden fyller dokumentvinduet, med de tomme mellomrom rundt kantene på siden ikke vist.

Trinn 6. For å vise en bestemt side i dokumentet i åpningsvisningen, skriver du inn sidetallet i tekstboksen Åpne for

Trinn 7. Du kan angi oppførselen til dokumentvinduet i åpningsvisningen ved å merke av i avmerkingsboksene i vinduet Alternativer
De Endre størrelsen på vinduet til startsiden avmerkingsboksen endrer størrelsen på dokumentvinduet for å passe til størrelsen på den første siden bare hvis dokumentvinduet ikke allerede er maksimert. De Midtvindu på skjermen sentrerer dokumentvinduet på skjermen. De Åpne i fullskjermsmodus avmerkingsboksen åpner dokumentet i fullskjermsmodus. Alternativene på Forestilling rullegardinlisten lar deg enten vise dokumenttittelen eller dokumentfilnavnet på tittellinjen i dokumentvinduet.

Trinn 8. Du kan skjule menylinjen, verktøylinjene og vinduskontrollene på statuslinjen ved å merke av i avmerkingsboksene i delen Brukergrensesnitt
Merk:
Hvis du skjuler menylinjen, verktøylinjer og vinduskontroller, vil de fleste Acrobat- eller Reader -funksjonene være utilgjengelige for brukeren av dokumentet.

Trinn 9. Klikk OK for å lukke dialogboksen Dokumentegenskaper

Trinn 10. Klikk på Lagre på Fil -menyen for å lagre endringene i dokumentegenskapene
Endringene du har gjort i den opprinnelige visningen, blir brukt neste gang dokumentet åpnes.
Tips
- Angi åpningsvisning for ALLE pdf -dokumenter (ved hjelp av Adobe Acrobat Pro DC):
- Først: åpne en tilfeldig pdf og juster visningen slik du vil ha den.
- For det andre: EditPreferences Klikk på "Documents" Merk av for "Restore last view settings when reopening documents"; klikk "OK"; Ferdig.