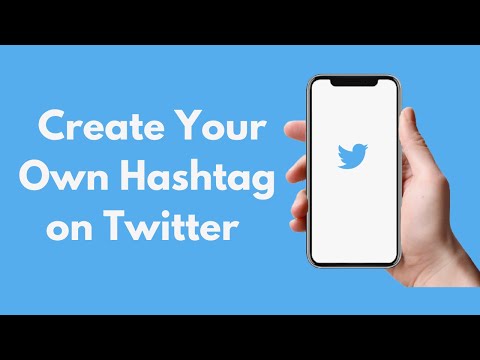Denne wikiHow lærer deg hvordan du endrer retningen til et Microsoft Word -dokument fra stående til liggende modus. Hvis du ikke vil rotere hele dokumentet, kan du rotere én side ved å omringe den med seksjonsbrudd.
Trinn
Metode 1 av 2: Endring av hele dokumentet

Trinn 1. Åpne dokumentet i Microsoft Word
Du kan gjøre dette ved å dobbeltklikke på dokumentet på datamaskinen.
Alternativt kan du åpne Microsoft Word først (under Alle apper i Start -menyen på Windows, eller i applikasjoner mappe på macOS), og åpne deretter dokumentet.

Trinn 2. Klikk på Layout eller Menyen for sideoppsett.
Det er øverst på skjermen. Navnet vil variere avhengig av din versjon av Word.

Trinn 3. Klikk på Orienteringsmenyen
En rullegardinmeny vises.

Trinn 4. Klikk på Liggende
Hele dokumentet er nå i liggende modus.
Metode 2 av 2: Endre én side

Trinn 1. Åpne dokumentet i Microsoft Word
Du kan gjøre dette ved å dobbeltklikke på dokumentet på datamaskinen.
Alternativt kan du åpne Microsoft Word først (under Alle apper i Start -menyen på Windows, eller i applikasjoner mappe på macOS), og åpne deretter dokumentet.

Trinn 2. Klikk på markøren i begynnelsen av siden du vil rotere
Klikk rett før det første tegnet på siden bør gjøre susen.

Trinn 3. Klikk på Oppsett eller Sideoppsettet.
Det er en av menyene øverst i Word. Navnet du ser vil variere avhengig av din versjon.

Trinn 4. Klikk på Breaks -menyen
En liste over forskjellige typer pauser vil vises.

Trinn 5. Klikk på Neste side
Det er under overskriften "Seksjon bryter".

Trinn 6. Klikk på Layout eller Sideoppsett igjen.

Trinn 7. Klikk på Orienteringsmenyen

Trinn 8. Klikk på Liggende
Denne siden (og alle som følger den) er nå i liggende modus. Siden du bare vil rotere én side, trenger du bare å legge til en ny pause nederst på siden for å konvertere de resterende sidene tilbake til portrettmodus.

Trinn 9. Klikk på markøren i begynnelsen av neste side

Trinn 10. Klikk på Oppsett eller Sideoppsettet.

Trinn 11. Klikk Breaks

Trinn 12. Klikk på Neste side

Trinn 13. Klikk på Orienteringsmenyen

Trinn 14. Klikk på Portrett
De resterende sidene etter denne pausen vil alle være i stående modus, mens siden (e) mellom pausene forblir i liggende.